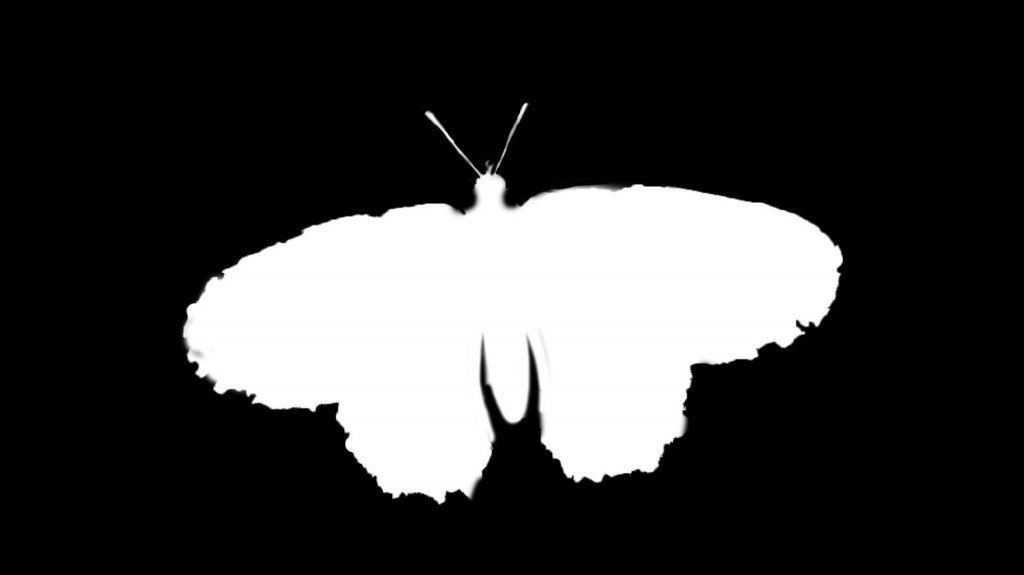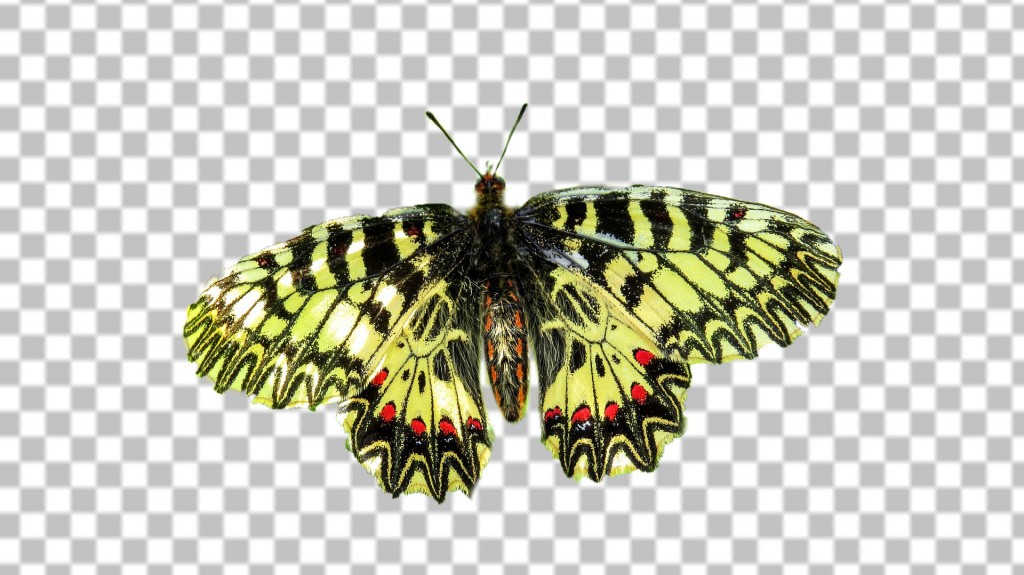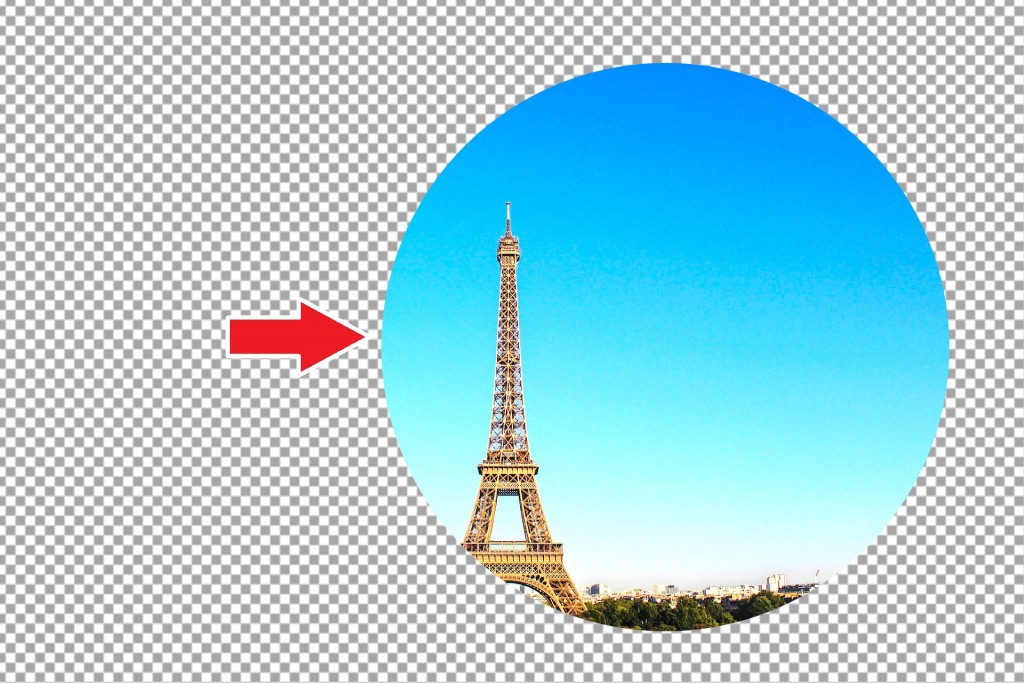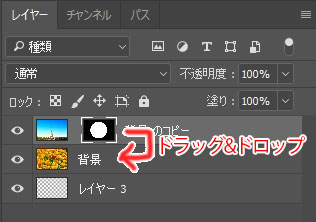当サイトではアフィリエイト広告を使用しています。
他の画像の一部を切り取って、別の画像に合成したい時など、レイヤーの一部を「切り取り」たいことってよくあると思います。
そういう時、単純に「切り取り」をやって貼り付ける方法もありますが、もっと便利なのが「レイヤーマスク」を使う方法です。多くの画像編集ソフトにはこの機能があります。
この記事では、Photoshopを例に、レイヤーマスクのしくみと使い方を説明します。
レイヤーマスクとは
画像を合成するときなどに便利
レイヤーマスクは、画像の一部を切り取って合成したい時などに使用します。
レイヤーの一部を消そうと思って「切り取り」や「消しゴム」などを使うと、消した部分の画像が消えてしまうので、やり直しや修正をするのが難しくなります。
一方、レイヤーマスクを使えば、レイヤーそのものは加工しないので、元の画像は消えません。後からいくらでも修正・やり直しができます。
白は表示・黒は非表示
レイヤー全体にレイヤーマスクをかけると、そのレイヤーは非表示になります。(透明になる)
このレイヤーマスクの一部を削ると、削った部分だけが表示されるようになるという仕組みです。
レイヤーマスクは白黒の画像でできています。白がマスクをかけない部分。黒がマスクをかける部分です。例えば…
以下の画像に、
以下のようなレイヤーマスクをかけると
以下のようになります。(市松模様は背景レイヤーです=背景レイヤーが透けて見える部分)
レイヤー自体が切り取られたわけではなく、見えなくなっているだけなので、後からいくらでも境界線を修正できます。
中間色は不透明になる
レイヤーマスクの中間色(グレー)は不透明になります。グレーが濃くて黒に近いほど、不透明度が小さくなります。(見えなくなる)
つまり、先ほどの画像に以下のような「白→黒」のグラデーションのレイヤーマスクをかけると、
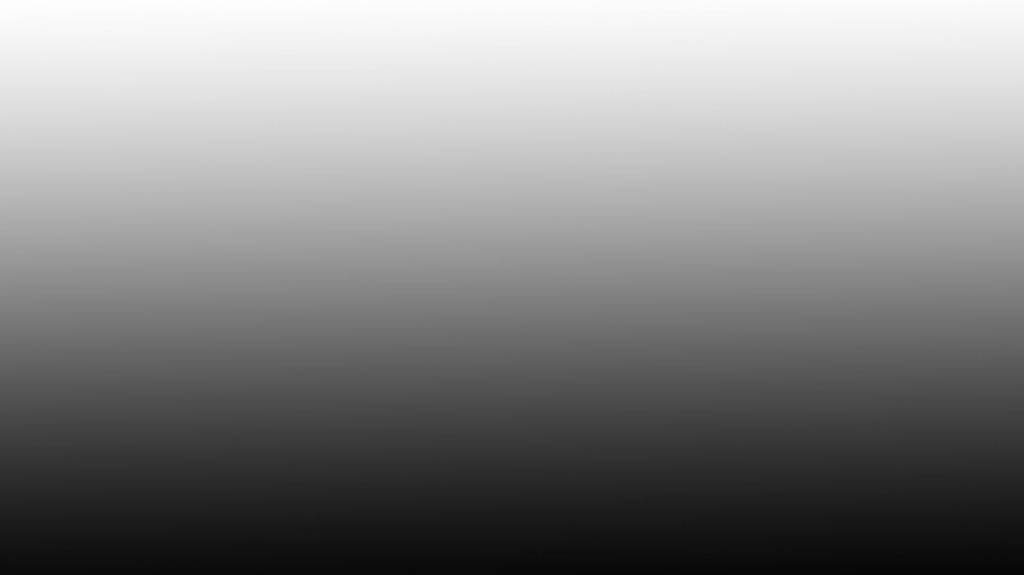
以下のようになります。
レイヤーマスクの使い方
レイヤーマスクの生成
マスクをかけたいレイヤーを選択して、メニューの「レイヤー」→「レイヤーマスク」→「すべての領域を表示」とクリックします。
これで、真っ白なレイヤーマスクが生成されます。(=レイヤー全体が表示される状態)
「すべての領域を隠す」をクリックした場合は、真っ黒なレイヤーマスクが生成されます。(=レイヤー全体が非表示の状態)
レイヤーマスクの加工
あとは、普通に白黒画像を描く要領で、レイヤーマスクを自由に加工します。
以下の図の、白い長方形がレイヤーマスクです。
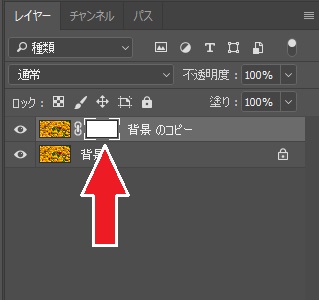
レイヤーマスクを加工する際は、必ずレイヤーマスクを選択した状態で加工します。上の図のように、白い鍵括弧がついていれば「選択した状態」です。クリックするだけで「選択した状態」になります。
レイヤーマスクを選択した状態でないと、レイヤーそのものを加工してしまうことになります。
レイヤーマスクを選択した状態で、消したい部分をブラシで黒く塗ると、その部分にマスクがかかって非表示になります。
上の図の透明になっている部分(市松模様の部分)が、レイヤーマスクを黒く塗った部分です。
結果は消しゴムと似ていますが、前述の通り、レイヤーそのものは加工していない(残っている)という点で大きく異なります。
逆に、表示させたい部分を白く塗ると、その部分のマスクが消えて画像が表示されます。
下の図は、最初に「すべての領域を隠す」で全体にマスクをかけて非表示にしてからブラシで白く塗っています。白く塗った部分だけが見えるようになります。
とにかく普通に画像を編集する方法が何でも使えるので、「選択範囲」「塗りつぶし」「グラデーション」「パターン」「パスツール」など色々駆使して自由にレイヤーマスクを加工すればいいわけです。
レイヤーマスクの修正
修正したい時は基本的に、消しゴムで消さないほうがいいです。
消しゴムを使うとレイヤーマスクそのものを消すことになるので、後々ややこしくなります。
ブラシで白や黒に塗って修正したほうがいいでしょう。
レイヤーマスクは自由に動かせる
レイヤーそのものと、レイヤーマスクは別のものなので、自由に移動させることができます。
動かすためには、以下の図にあるように、レイヤーとレイヤーマスクの間に表示されている鎖マークをクリックして、ロックを解除します。
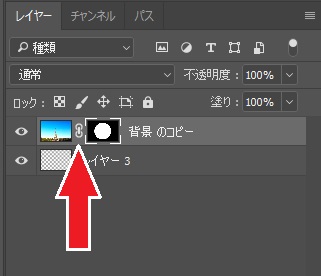
こうすると「移動ツール」を使って、以下の図ようにレイヤー本体だけを移動させることができます。(市松模様は背景レイヤーです=背景レイヤーが透けて見える部分)
Before↓
After↓
レイヤーマスクを使わず、「切り取り」でカットしてしまった場合、こういうことはできなくなりますね。
また、以下のようにレイヤーマスクだけを動かすこともできます。
また、レイヤーマスクを別のレイヤーに移動させることもできます。レイヤーマスクをドラッグ&ドロップするだけです。
まとめ
レイヤーマスクは画像編集ソフトの基本ですね。
この機能を使いこなせるのと、そうでないのとでは、かなりの違いがあると思います。
レイヤーマスクを使うと本当に色々なことができます。以下のメイキング記事にも、レイヤーマスクを使った工程があるので、よかったら参考にしてみてください。↓