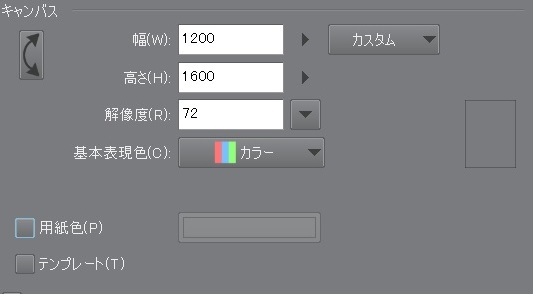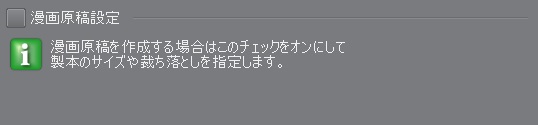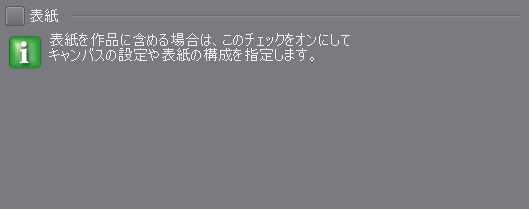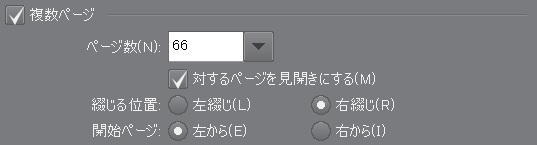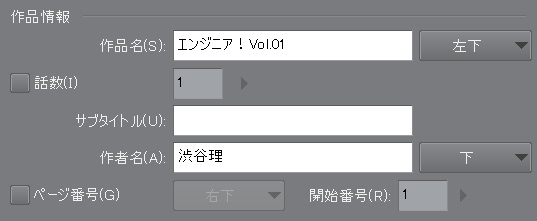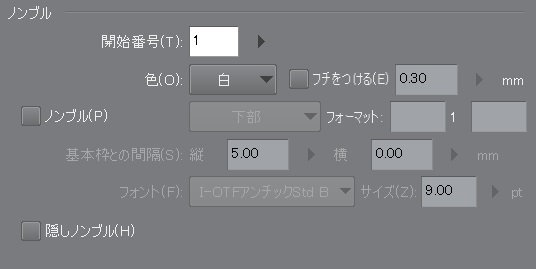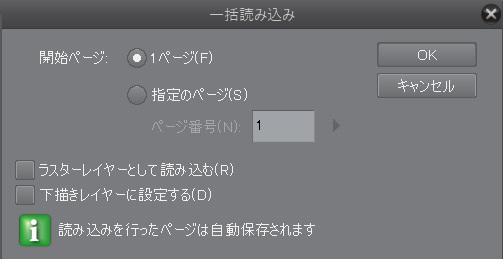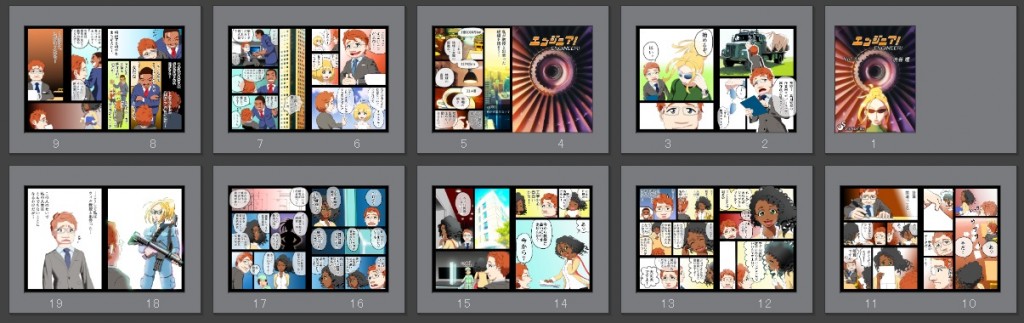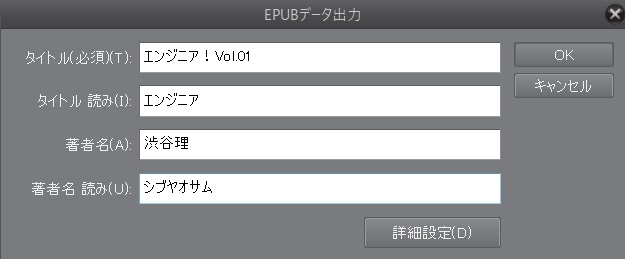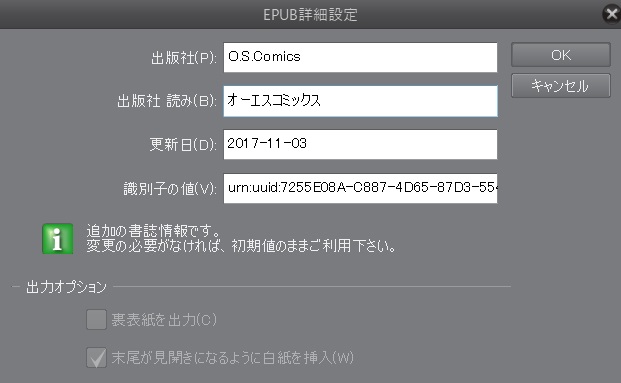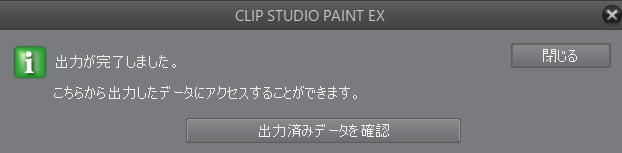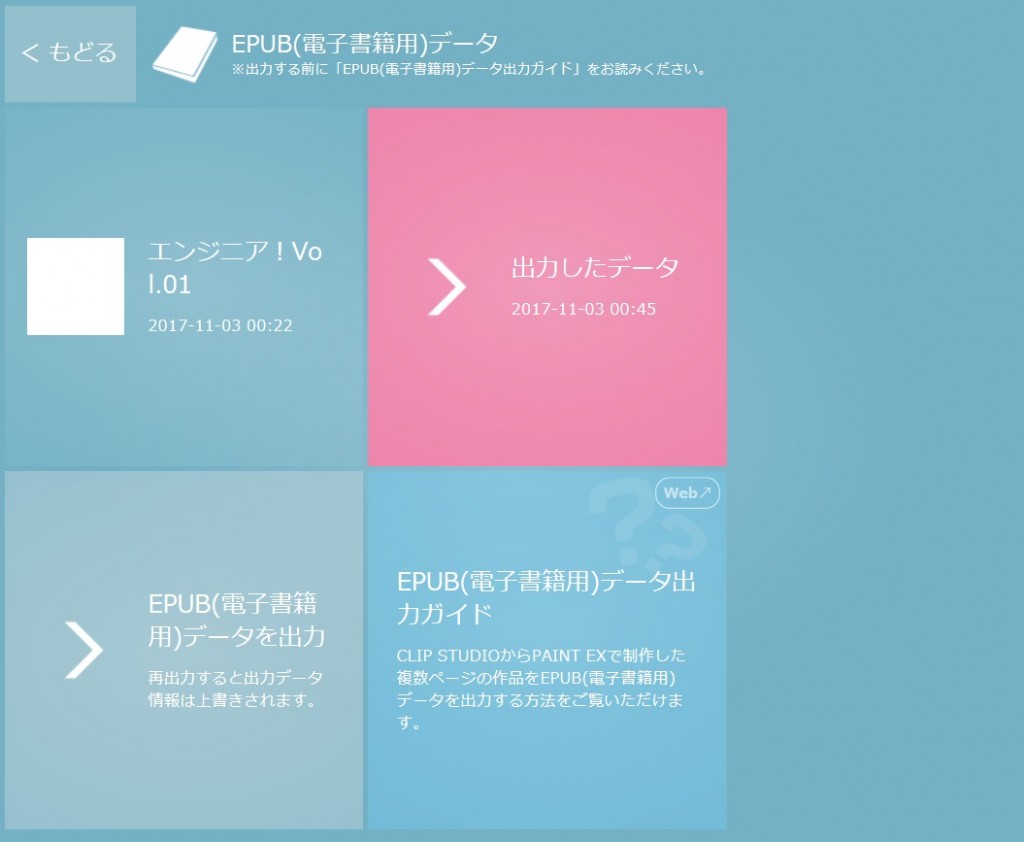当サイトではアフィリエイト広告を使用しています。
マンガ制作ソフト「クリスタ EX」は、EPUB出力にも対応しています。別のソフトを使って描いたマンガでもOKです。この記事では、1ページずつのJPEG形式のマンガを、「CLIP STUDIO PAINT EX」を使ってEPUBに変換する手順をまとめています。
手順1:新規作成
まずはメニューの「新規」をクリックします。

「クリスタEX」新規作成の入力項目
「作品の用途」は右から2番目の「すべてのコミック設定を表示」にします。
「ファイル名」と「保存先」を指定します。
今回は電子書籍だけで、印刷しないので上の図の右下にある「単位」の設定は「px(ピクセル)」にします。
キャンバス
次にキャンバス設定です。
今回は、既に作ってあるマンガのデータを変換するだけなので、既に作ったマンガの画像サイズにあわせます。
ストアで販売する予定なら、ストアの規定サイズの範囲内にする必要があります。
印刷しないので、「解像度」は特に気にする必要はありません。
基本表現色は、「カラー」「グレー」「モノクロ」の中から選択します。トーンを使った白黒マンガなら「モノクロ」ですね。
今回はマンガを描く作業をしないので「用紙色」「テンプレート」のチェックは外します。
不要な設定のチェックを外す
今回は電子書籍の作成なので、印刷・製本のための設定のチェックを外します。
「漫画原稿設定」のチェックを外します。
その下の「同人用紙設定」のチェックも外します。
右上の「表紙」のチェックも外します。これをしないと後々のページ設定がややこしくなります。
ページの設定
次に、ページ関連の設定です。
「ページ数」に合計のページ数を入力します。前述の「表紙」のチェックを外していれば、奇数でもOKになっているはずです。
日本のマンガは普通「右綴じ」に設定します。
「開始ページ」を「右から」にすると、最初から見開きで始まります。「左から」にすると、単ページ(表紙)で始まって、めくると見開きになります。
普通は「左から」ですね。
作品情報
次に作品情報です。これは自分やスタッフが管理したり、製本所との連携のための設定です。
今回は製本しませんので、自分やスタッフが分かりやすいように自由に入力します。
ノンブルの設定
次にノンブル(ページ番号の表示)設定です。
電子書籍なので、何もしなくてもページ番号は自動的に表示されますから、不要だと思います。すべてのチェックを外します。
以上の入力が終わったら、右上の「OK」をクリックします。
手順2:データのインポート
一括読み込み
次に、既に描いたマンガのページ画像データを読み込みます。
メニューの「ファイル」→「読み込み」→「一括読み込み」をクリックします。
マンガのページ画像を、全ページ一気に選択して、「開く」をクリックします。すると以下のウィンドウが開きます。
「開始ページ」は「1ページ」にして「OK」をクリックします。
読み込みが完了すると、以下のように、見開きごとにページの一覧が表示されます。
ページの順番を変更
元のファイル名が、数字の連番になっていれば、順番通りになっているはずです。
順番を変えたい場合は、見開きを切り離して別々にしないと入れ替えられません。
変更したいページを選択して、メニューの「ページ管理」→「単ページに変更」→「OK」とクリックすれば、切り離せます。
逆に見開きにしたい場合は「ページ管理」→「見開きに変更」→「トンボを合わせる」のチェックをはずす→「OK」とクリックすれば見開きに戻せます。
手順3:EPUB出力
最後にEPUB出力です。メニューの「ファイル」→「複数ページ書き出し」→「EPUBデータ出力」とクリックします。
タイトル入力
まず、タイトル、読み仮名、著者名、著者名読み仮名を入力します。
必須ではありませんが、一応「詳細設定」をクリックして、出版社名、出版社名の読み仮名も入力します。
「OK」をクリックすると、データ出力が始まります。出力が完了すると、以下のように表示されます。ので「出力済みデータを確認」をクリックします。
すると以下の画面になるので、赤くなっている「出力したデータ」をクリックします。
すると、EPUBデータの出力先フォルダが表示されます。結構深い場所に保存されているので、管理しやすい場所にコピペするなどして移動したほうがいいでしょう。
これでEPUBデータの完成です!
手順4:EPUBリーダーで確認
確認のため、EPUBリーダー(ビューワー)を使って、完成したEPUBを表示してみましょう。
色々なEPUBリーダーがありますが、PCの場合はAmazonが無料で提供している「Kindle Previewer」が便利だと思います。
Kindle用のMOBI形式だけでなく、EPUB形式にも対応。Amazonの公式ヘルプから無料でダウンロードして使えます。
ちなみに、Windowsのデフォルトアプリ「Microsoft Edge」で表示すると、見開きの順番がおかしくなることがあるようです。
まとめ
クリスタEXは、マンガ制作からEPUBでの出力まで一つのアプリで完結するので便利です。
他のEPUB変換ツールの中には、小説などのテキスト向けのタイプもあり、マンガ用に不便なこともあります。一方クリスタEXなら、マンガ用に特化したソフトの安心感がありますね。
ちなみにEPUBでの出力に対応しているのは、上位版の「EX」のみです。
他の変換アプリについては、以下の記事を参照してください。