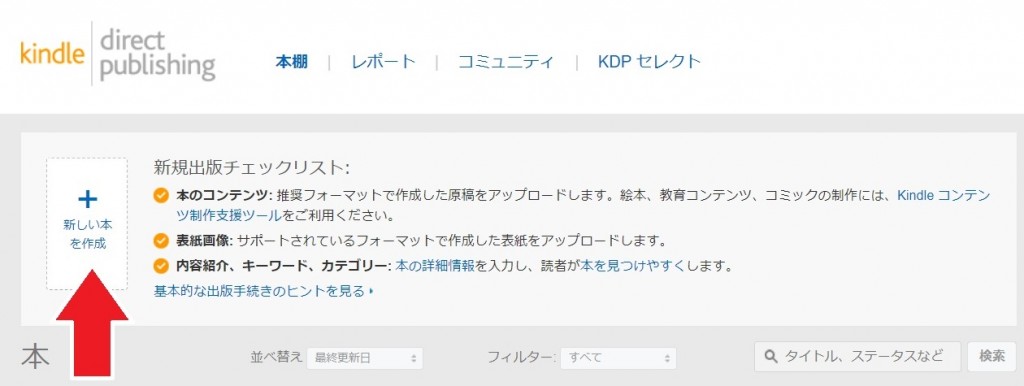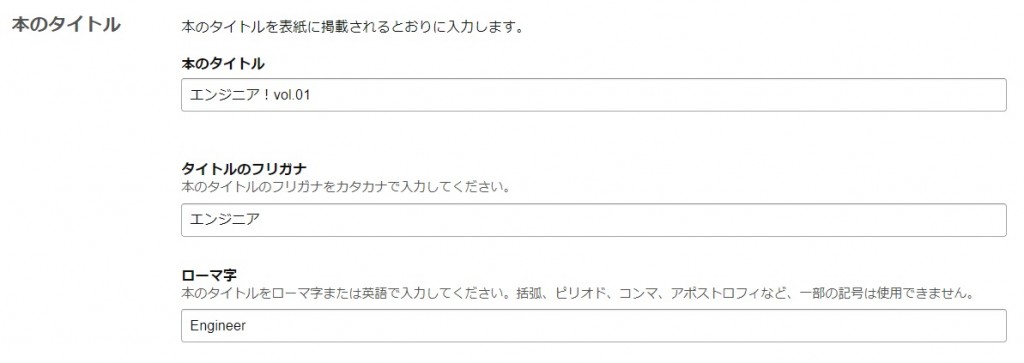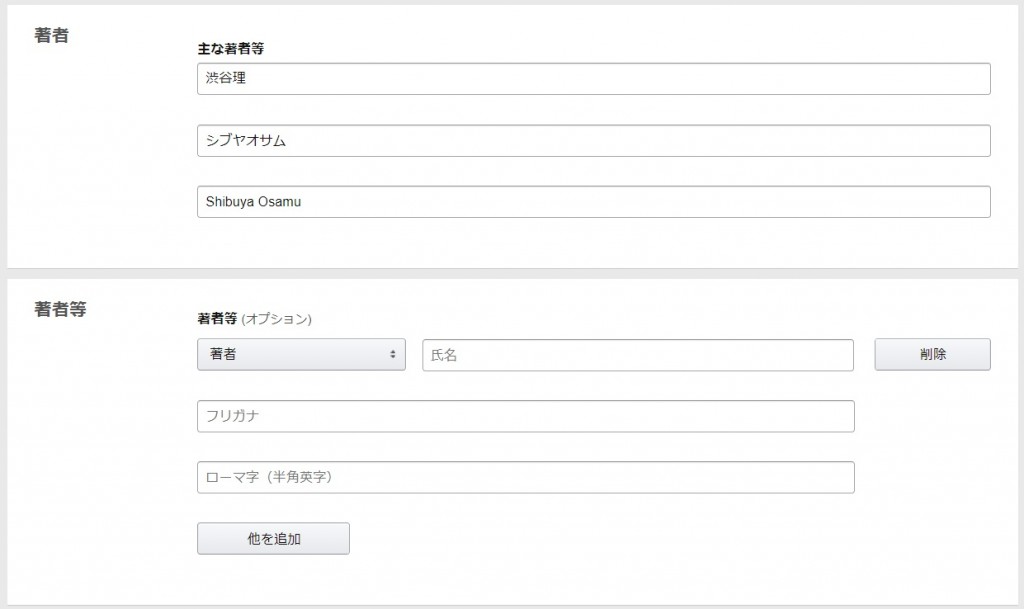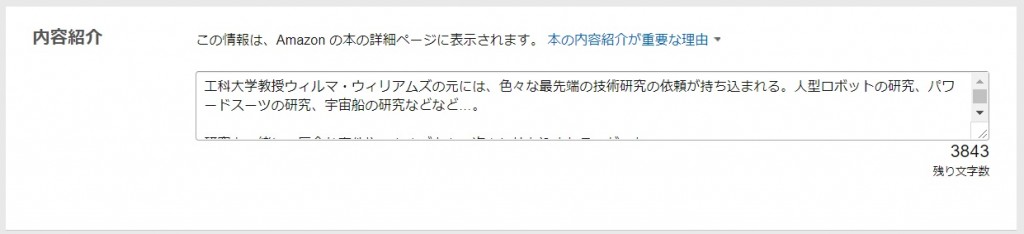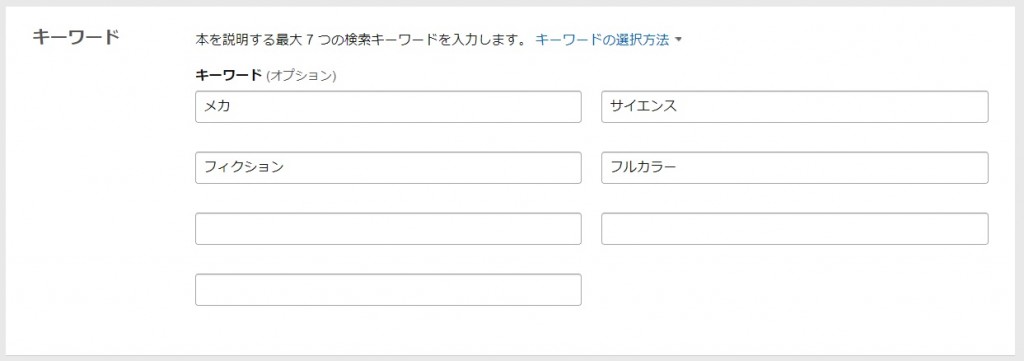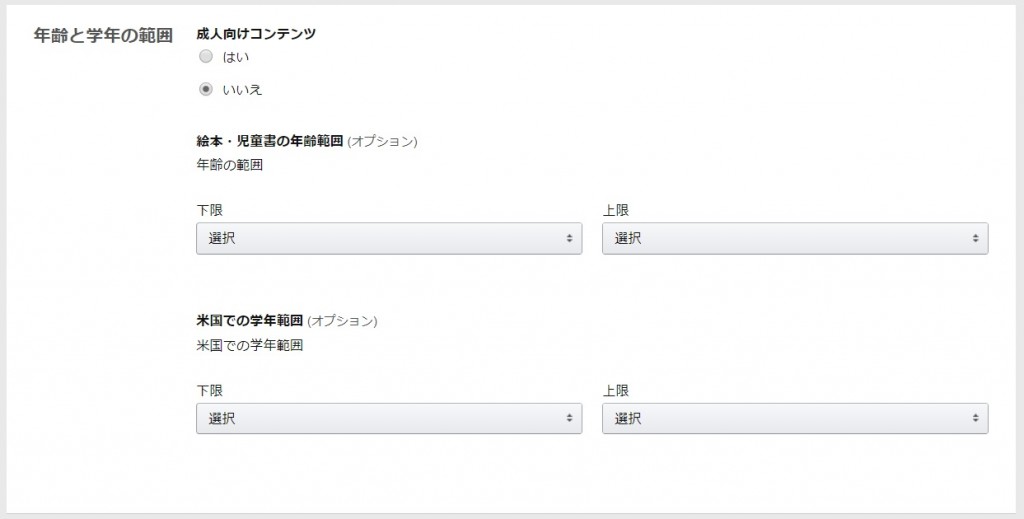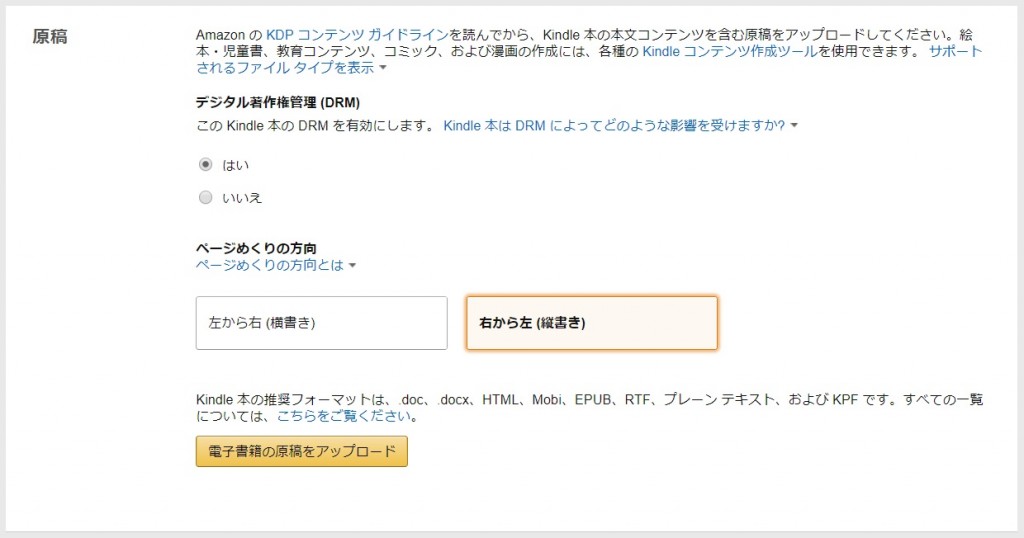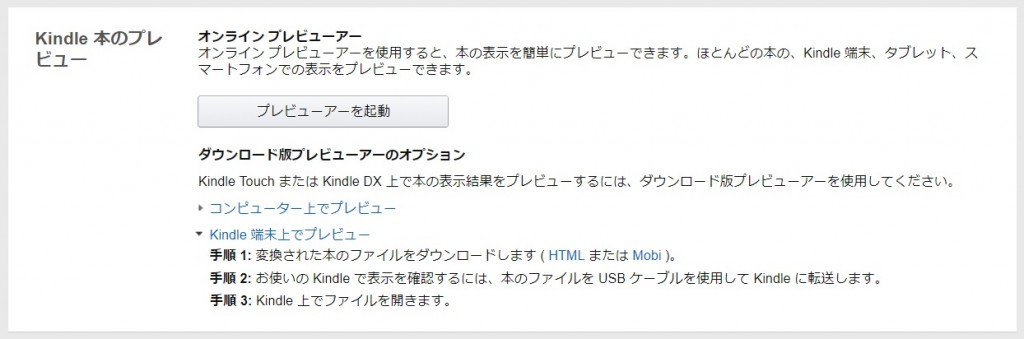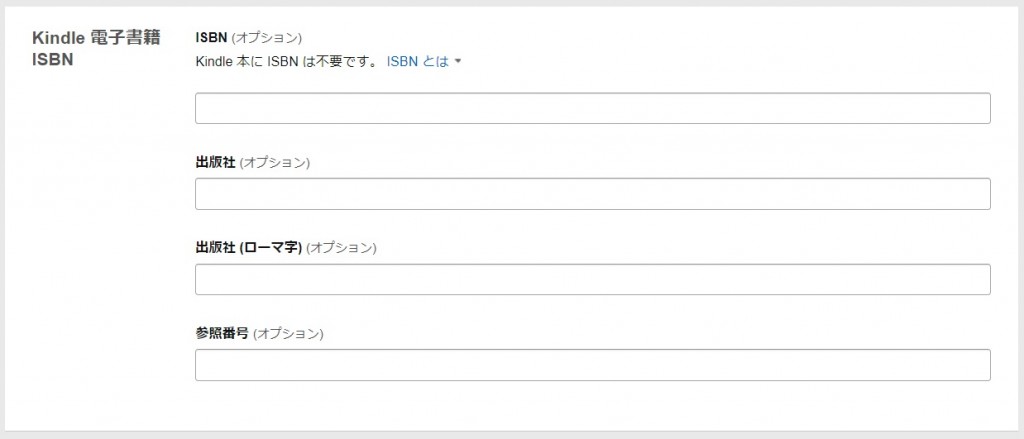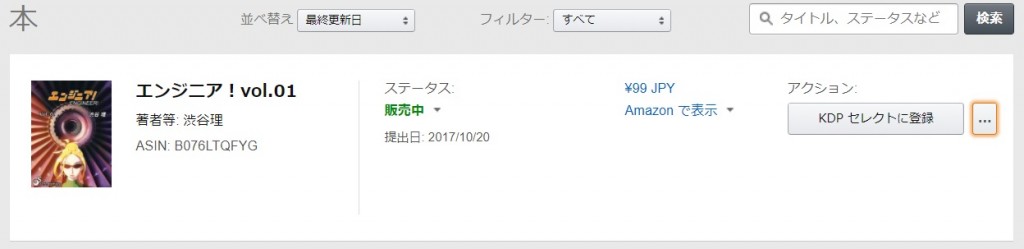当サイトではアフィリエイト広告を使用しています。
Amazonには、「KDP(キンドル・ダイレクト・パブリッシング)」という、だれでも無料で小説やマンガを出版できるしくみがあります。
これを利用して、自作マンガの電子書籍をアマゾンに登録して販売してみました。
この記事では、その手順をメモしておきます。
電子書籍を作る
大前提として、自分の描いたマンガの画像データを電子書籍データに変換しておく必要があります。
データの対応形式は以下のとおりです。
MOBI、doc、docx、HTML、EPUB、RTF、プレーンテキスト、KPF
一般的なのは、MOBI形式か EPUB形式でしょう。
「CLIP STUDIO PAINT EX」でマンガを描いていれば、MOBIやEPUB形式でのデータ保存に対応しているので楽ですね。
変換する方法は、以下の記事にまとめています。
EPUBの場合↓
 画像やテキストをEPUBに変換できるおすすめアプリ・ソフトまとめ
画像やテキストをEPUBに変換できるおすすめアプリ・ソフトまとめ
MOBI(Kindle用)の場合↓
 基本はこれだけ!Kindle Comic Creator(キンドル・コミック・クリエーター)の使い方
基本はこれだけ!Kindle Comic Creator(キンドル・コミック・クリエーター)の使い方
まずはアカウント登録
電子書籍をアップする前に、アマゾンでKDPを利用するためのアカウント登録をする必要があります。
普段使っているアマゾンのアカウントでOKですが、電子書籍を販売するためには、追加の設定が必要です。
アカウント設定の方法については以下の記事を参照してください。
 Kindleで電子書籍を出版する方法―KDP(キンドル・ダイレクト・パブリッシング)登録方法・手順
Kindleで電子書籍を出版する方法―KDP(キンドル・ダイレクト・パブリッシング)登録方法・手順
この記事は、アカウント設定が完了している段階からの説明です。
マンガのアップロード・登録
電子書籍データを、アマゾンに登録します。
KDPの「本棚」ページにある「新しい本を作成」をクリックします。
「Kindle本の詳細」入力
まずは言語の選択です。
プルダウンから自分の本の言語を選択します。
次はタイトルです。
何巻目なのかわかるように、タイトルの後に「○○1巻」「○○(1)」などの巻数も入れたほうがいいです。
フリガナには記号などが使えないので、カタカナのみを入力します。
英語サイト用にローマ字でも入力します。「ローマ字または英語で」とあるので、自分で英題を考えて翻訳するのもありです。
次は本の改訂版について。
一度販売開始した本の改定・修正などをするたびに数字を増やしていきます。最初に登録するときは「1」でOKです。
次は著者情報です。
自分のペンネームなどを、「主な著者等」に入力します。読み仮名、ローマ字表記も入力します。
2つめの「著者等」の項目は、原作者など、共同の著者がいる場合に入力しますが、必須ではありません。
次はあらすじです。
作品のあらすじを、4000字以内で入力します。
次は著作権についてです。
通常は「私は著作権者であり、出版に関して必要な権利を保有しています」にチェックを入れます。
「これはパブリックドメインの作品です」にチェックを入れると、著作権を放棄することになります。
次はキーワードです。
作品を検索するのに役立つキーワードを、最大7つまで入力できます。キーワードの選び方について、詳しくはKDPのヘルプを参照してください。
次はカテゴリーの選択です。
「カテゴリーを設定」をクリックして、自分の作品にぴったりのカテゴリーを選択します。
私のマンガはSFなんですが、なぜか「漫画、劇画>SF」と「漫画、劇画>コミック>SF」の2パターンがありました。
他の作品はみんな「コミック」のカテゴリーに入っているようなので、「漫画、劇画」カテゴリーの中の「コミック」の中から選択したほうがいいようです。
次は対象年齢についてです。
成人向けコンテンツかどうかを入力します。
対象年齢については、必須ではありませんので、入力しなくてもOKです。
次は、本の予約の設定です。
通常は「本の発売準備ができました」にチェックを入れます。
「保存して続行」をクリックして次に進みます。
「Kindle本のコンテンツ」入力
次は、原稿データのアップロードです。
「デジタル著作権管理(DRM)」は、「はい」にチェックを入れます。「はい」にすると、作品の不正コピーを防ぐことができます。
「ページめくりの方向」は、日本語のマンガなら通常は「右から左」にします。
「電子書籍の原稿をアップロード」をクリックして、登録したい電子書籍データを選択して「開く」をクリックします。
次に、表紙のアップロードです。
「参照」をクリックして、表紙の画像を選択し、「開く」をクリックします。
次にプレビューです。
「プレビューアーを起動」をクリックして、ちゃんと読めるか確認します。
次はISBNについてです。
ISBN番号は必須ではないので、取得していなければ空欄でOKです。「保存して続行」をクリックして次に進みます。
「Kindle本の価格設定」の入力
次は「KDPセレクトへの登録」についてです。
KDPセレクトに登録すると、Amazonの読み放題サービス(Kindle Unlimited)で、この本を読めるようになります。
とはいえ、登録するには、自分のマンガをアマゾンだけで販売するという独占契約が必要になります。自分のサイトで公開するのも許されません。
2017年10月現在、キンドルのシェアはトップとはいえ、せいぜい40%程度で、今後どんどん小さくなる可能性もあるので、私は「KDPセレクトに本を登録する」にチェックを入れないことをおすすめします。
次は、出版地域についてです。
日本語の漫画でも、「すべての地域(全世界での権利)」にして問題ありません。
次は「ロイヤリティと価格設定」です。
ロイヤリティプランを「70%」にするには、前述の独占契約が必要なので、先ほど「KDPセレクトに本を登録する」にチェックを入れなかった場合は、「35%」にします。
「主なマーケットプレス」を「Amazon.co.jp」にして、任意の希望小売価格を入力します。最低価格は「¥99」です。
念のため「その他のマーケットプレイス」も開いて確認します。すると、日本円で入力した価格を基準に、自動的に他の通貨の価格が入力されています。
最低価格の基準は、国によって異なります。日本の価格はOKでも、他の通貨での最低価格に満たない場合があるので、微調整します。
次は「MatchBook」の設定です。
「MatchBook」は、印刷版を購入した人が、電子版を割安で購入できるしくみです。アメリカのアマゾンでしか使えません。アメリカで紙の本を販売しない場合はチェックを入れなくてOKです。
次はレンタルについてです。
「この本のレンタルを許可」にチェックを入れると、購入者が友達に電子書籍を貸せるようになります。
アメリカのアマゾンでしか使えませんが、先ほど「出版地域」の設定で「すべての地域」にした場合は、アメリカからも購入できるので設定できます。
レンタルについて、詳しくはKDPのヘルプを参照してください。
最後に「Kindle本を出版」をクリックして、作業は完了です!
本棚に戻ると、以下のようにステータスが「レビュー中」になっていると思います。
アマゾンが内容を確認し終えたら、ステータスが「販売中」に切り替わります。私の場合、だいたい3~4時間で反映されました。これでマンガの出版は完了です。
マンガの改定・修正
マンガを修正したい場合は、本棚ページの右端にある点々のボタンをクリックします。
すると以下のように、いくつかの項目が表示されるので、「詳細の編集」をクリックします。
すると、最初にマンガを登録したときと同じ画面が表示されるので、修正したい項目を入力したり、マンガのデータを再アップロードしたりして、修正します。
修正し終えたら、登録したときと同じように「Kindle本を出版」をクリックします。
修正内容が反映されるのは、再度アマゾンが内容を確認してからなので、しばらく時間がかかります。
売れるのか?
アマゾンで出版しただけではほとんど売れないと思います。
アマゾンは「新着」の表示がほとんどありませんし、カテゴリーで検索しても膨大すぎて、大手出版社のものも含めた大量の作品の中に埋もれている状態です。
自分の作品を探そうと思っても、タイトル検索するしかありませんでした。
できることといったらタイトルや内容紹介の工夫ぐらいでしょうね。あとは読みたくなるような表紙にするとか…。
ツイッターやブログなどを駆使して宣伝をしないと、ほとんど売れないと思っておいた方がいいでしょう。