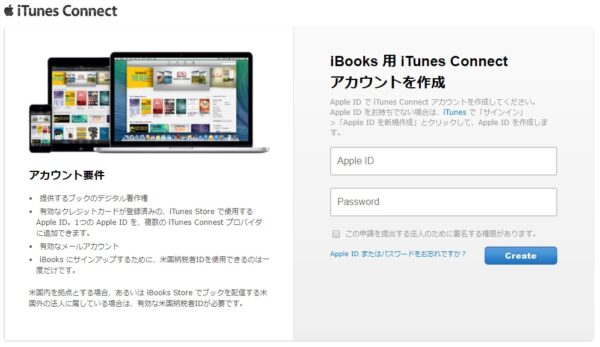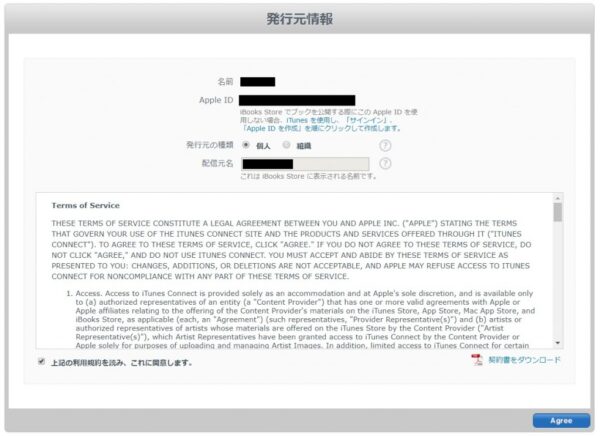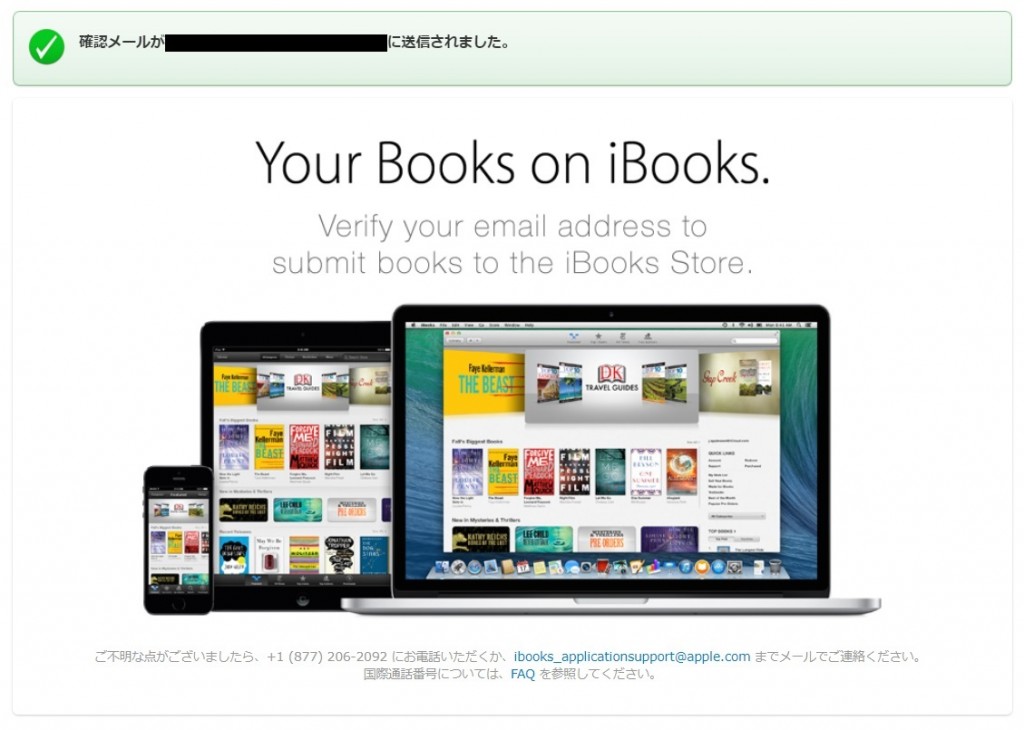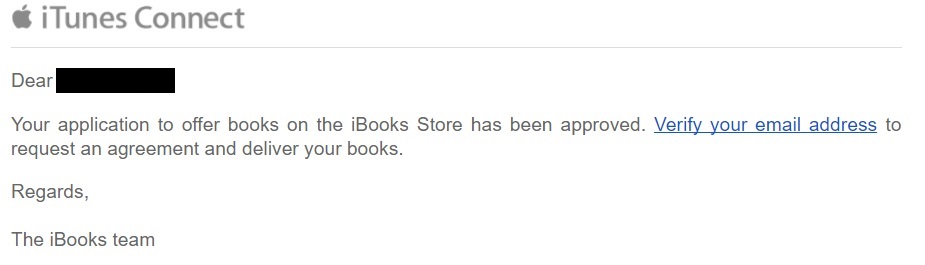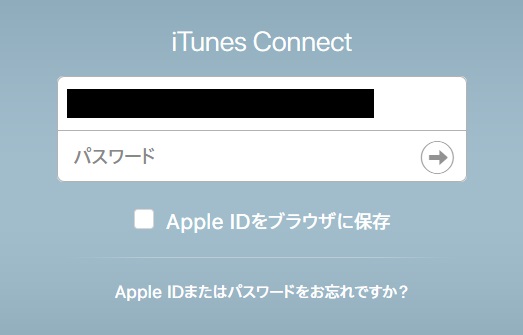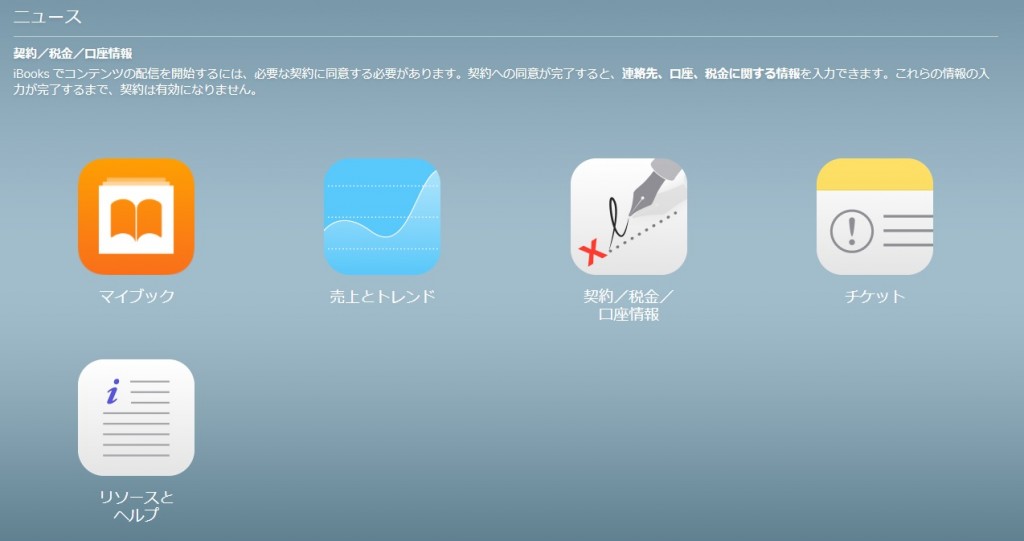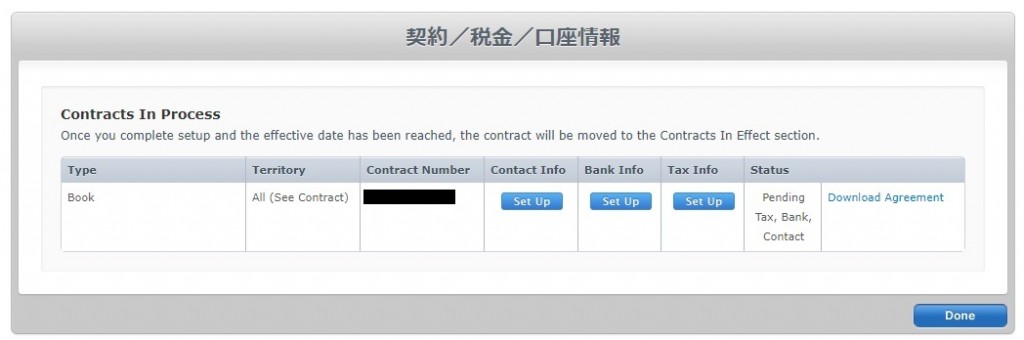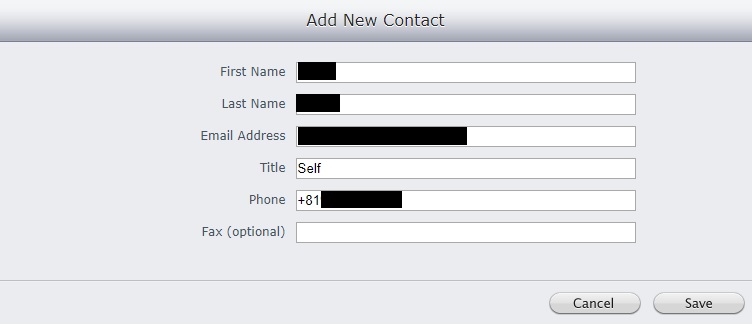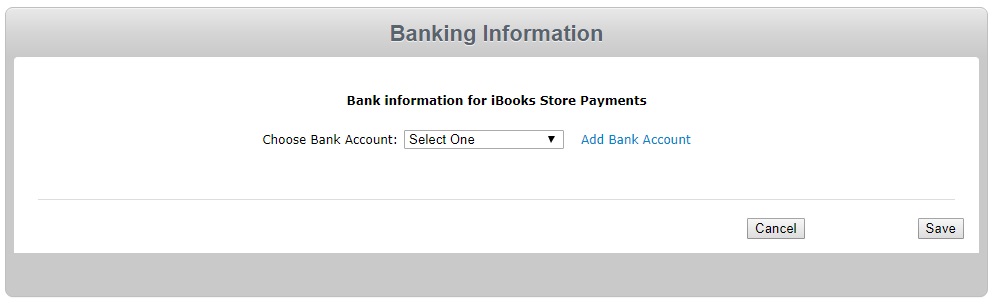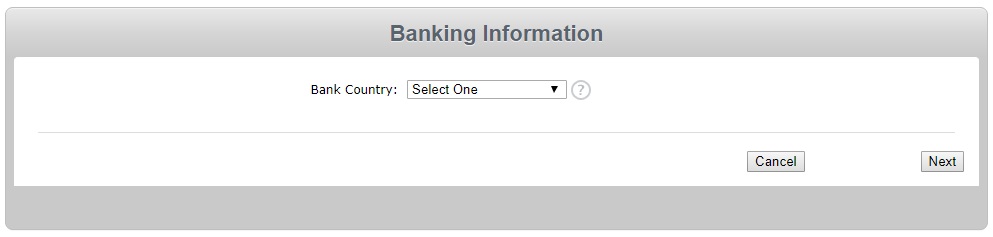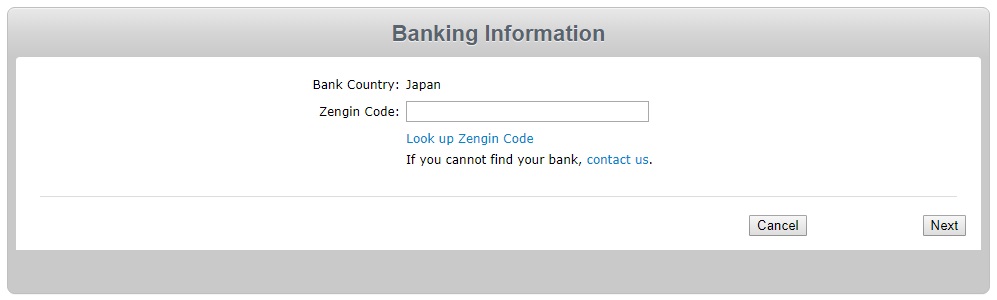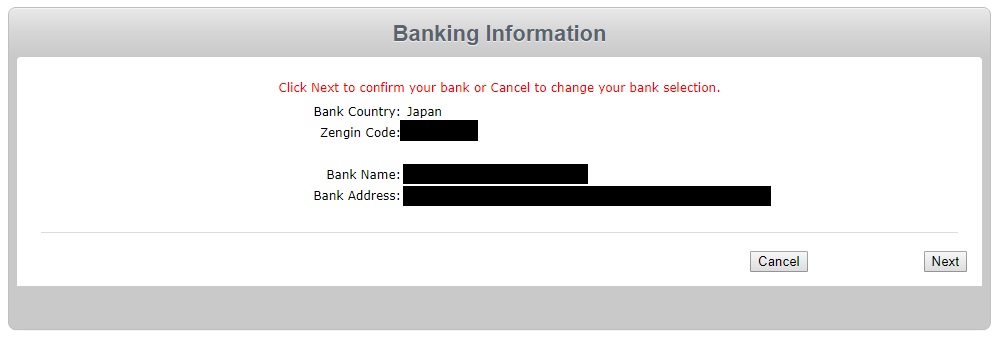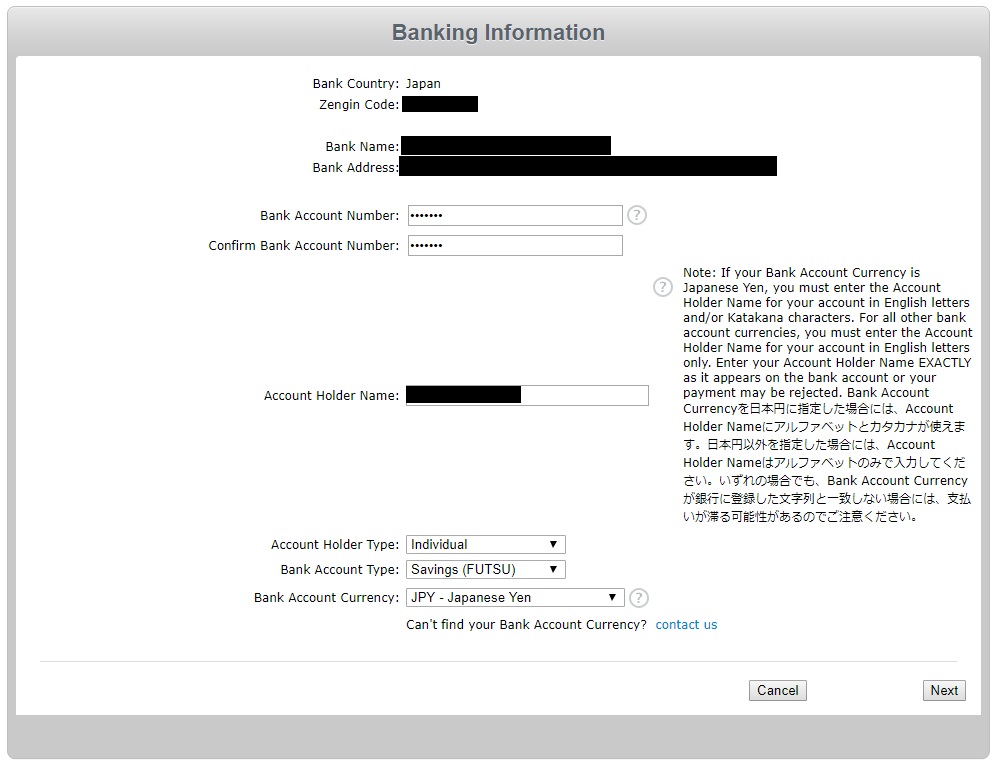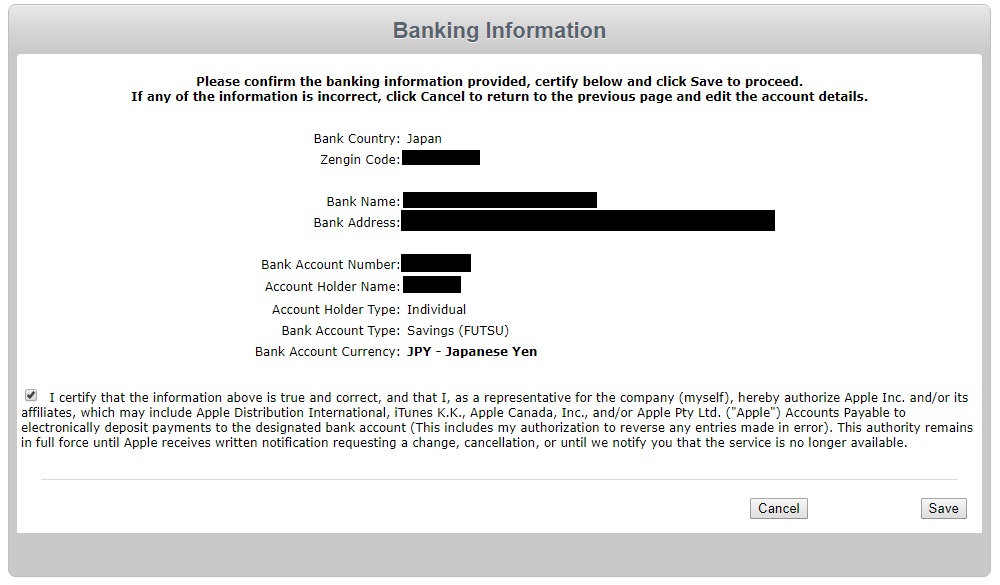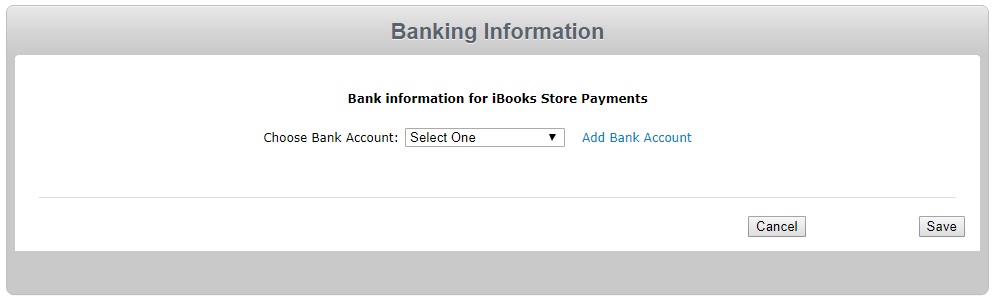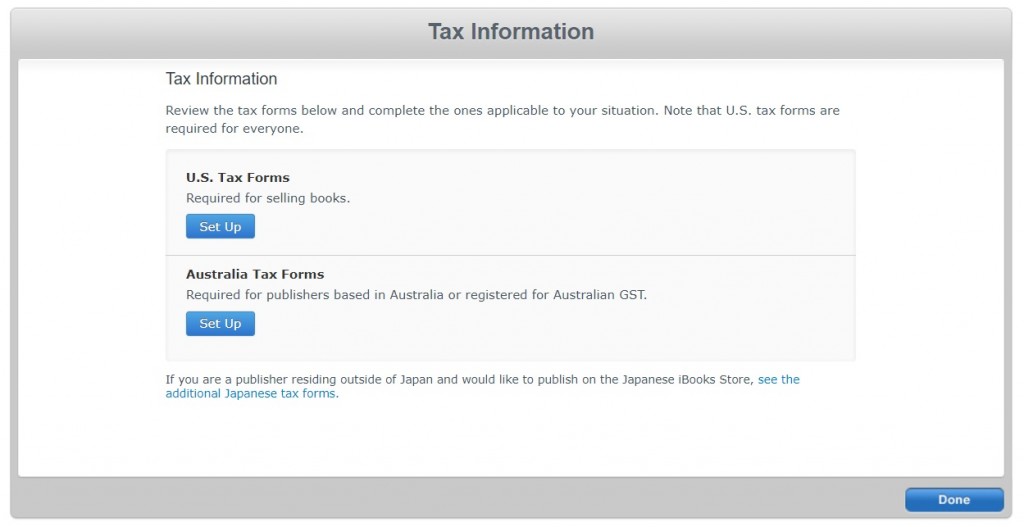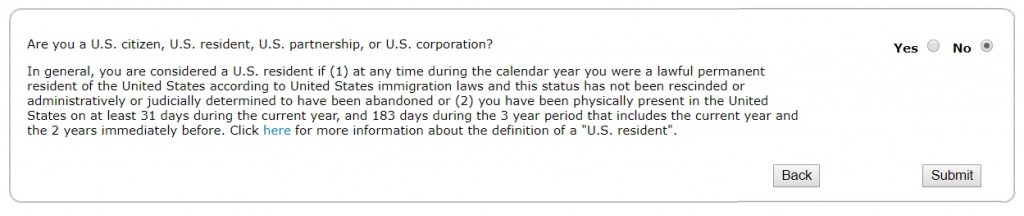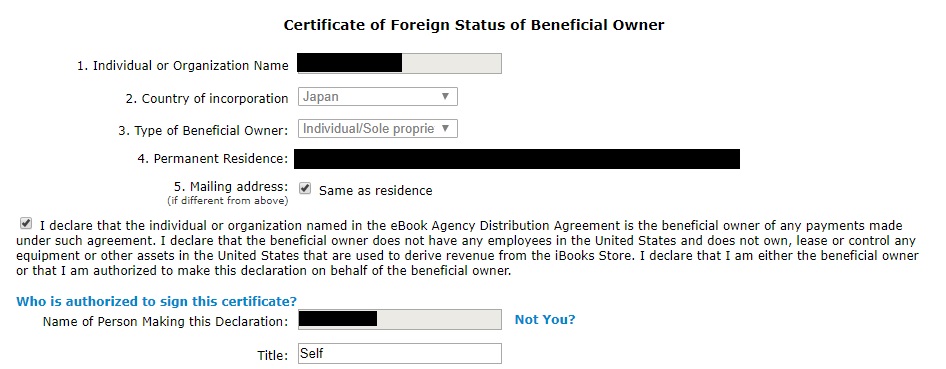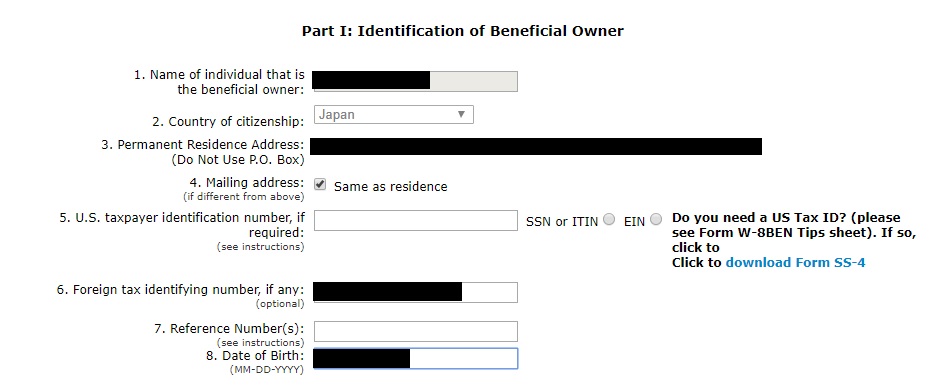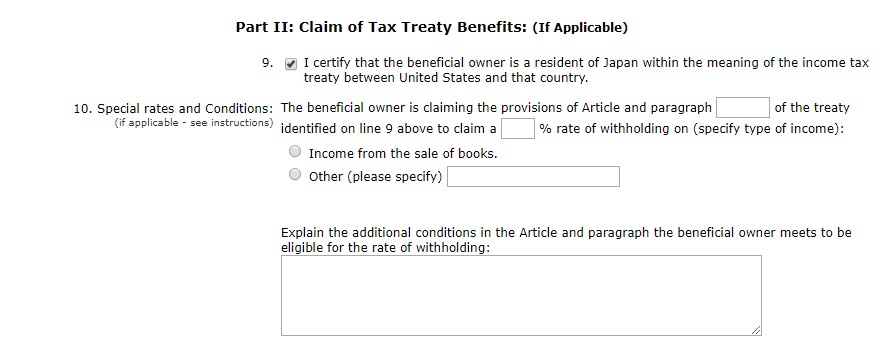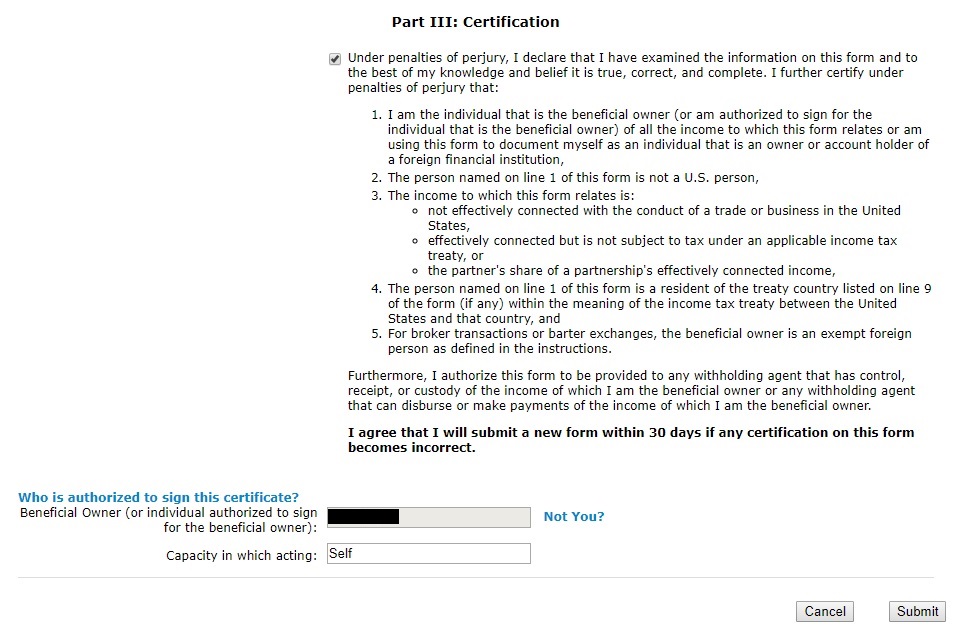当サイトではアフィリエイト広告を使用しています。
iBooksでは、だれでも無料で電子書籍を出版・販売できるしくみがあります。
この記事では、そのためのアカウント設定の方法・手順をメモしておきます。
iTunes Connectにログイン
iTunes Connectとは、iTunesで販売するためのシステムです。
Apple.comにあるiBooks用のiTunes Connectアカウント作成ページにアクセスします。以下のようなページです。
Apple IDとパスワードを入力します。
Apple IDを既に持っている人は、それを使うこともできますし、新しく別のIDを作ることもできます。
Apple IDを持っていない人はもちろん、作ってから入力します。
入力したら「Create」をクリックします。すると、以下の画面になります。
法人等でなければ、「発行元の種類」は「個人」
「配信元名」は個人の場合、最初は本名(アルファベット表記)にする必要があります。
屋号やペンネームに変更したい場合は、後でAppleのサポートにメールをすれば変更できるようですが、自分がその名称を所有していることを証明する書類が必要です。
左下にあるチェックボックスをクリックしてチェックを入れます。
入力し終えたら、右下の「Agree」をクリックします。すると、以下のように表示されます。
Apple IDを作成するときに登録したメールアドレスに、「Welcome to the iBooks Store」という件名のメールが来ます。
メールの本文は以下のとおりです。
本文中の「Verify your email address」をクリックします。
すると、以下のように表示されます。(表示されない場合はiTunes Connectのログインページにアクセス)
Apple IDのメールアドレスが既に入力されているはずなので、パスワードを入力し、矢印をクリックします。
これで、iTunes Connectのアカウント作成は完了です。
連絡先・口座・税金に関する情報の入力
iTunes Connectにログインすると、以下の画面になります。
万年筆のマークの「契約/税金/口座情報」をクリックします。すると、以下のように表示されます。
3つの青い「Set Up」のボタンをクリックして入力するだけです。
Contact Info(連絡先情報)の入力
「Contact Info」の下にある「Set Up」をクリックします。
以下のように表示されます。
青色ボタンの「Add New Contact」をクリックします。
以下のように表示されるので、連絡先を入力します。自分の連絡先であれば「Title」は「Self」にします。「Phone」には国番号も入力します。
入力したら「Save」をクリックします。すると前の画面に戻ります。
印税の受け取り口座の入力
「契約/税金/口座情報」の画面の「Bank Info」の下にある「Set Up」をクリックします。
以下のように表示されます。
青い文字の「Add Bank Account」をクリックします。
以下のように表示されます。
プルダウンをクリックして「Japan」を選択します。
以下のように画面が切り替わります。
「Zengin Code」に、印税の受取口座の「全銀コード」を入力します。
全銀コードは「銀行コード」+「支店コード」です。
入力したら「Next」を入力します。
以下のように画面が切り替わります。
入力した全銀コードに従って、銀行の支店とその住所が自動的に表示されます。
内容を確認して「Next」をクリックします。
以下の画面に移動します。
図のように、必要項目を入力します。以下の通りです。
- Bank Account Number: 口座番号
- Confirm Bank Account Number: 口座番号(確認)
- Account Holder Name: 口座名義人
- Account Holder Type: 法人口座か個人口座か(Individual =個人)
- Bank Account Type: 口座の種類(普通か当座か)。Saving (FUTSU)=普通口座
- Bank Account Currency: 口座の通貨(JPY =円)
入力したら「Next」をクリックします。
以下のように、画面が切り替わります。
入力した内容が表示されるので、確認したら「Save」をクリックします。
すると、以下の画面に戻ります。
今度は「Select One」のプルダウンをクリックして、先ほど入力した口座情報を選択します。
「Save」をクリックすると、口座情報の登録は完了です。
「契約/税金/口座情報」の画面に戻ります。
税金に関する情報の入力
「契約/税金/口座情報」の画面の「Tax Info」の下にある「Set Up」をクリックします。
以下のように、画面が切り替わります。
「U.S. Tax Forms」の「Set Up」をクリックします。
ちなみに「Australia Tax Forms」は、オーストラリアの住所でビジネスをしていなければ入力不要です。
「アメリカ市民・アメリカ居住者・アメリカパートナーシップ・アメリカ企業」に当てはまらなければ、「No」にチェックを入れて「Submit」をクリックします。
以下の画面に切り替わります。
アメリカでビジネスをしていなければ「No」にチェックを入れて「Submit」をクリックします。
ここから、いわゆる「Form W-8BEN」の入力です。(項目が多いので、4つに分割しました)
1は名前。
4は住所。(アルファベット表記。英語の順番)
「Title」は、本人かどうかということなので「Self」(=本人)と入力しました。
その上には漢字の名前が自動的に表示されています。
1は名前。
3は住所(アルファベット表記。英語の順番)
6はマイナンバー。
8は誕生日。(日付-月-西暦の順)
9にチェックを入れます。
「Beneficial Owner (or individual authorized to sign for the beneficial owner)」には漢字表記の名前が表示されています。
「Capacity in which acting」は、続柄的ない「Self」(=本人)としました。
入力が終わったら、「Submit」をクリックします。
すると、入力した内容の確認画面になります(赤い文字が出ますが、エラーメッセージではありません)
内容に間違いが無ければ「Submit」をクリックします。
これでアカウントの設定は完了です。
あとは本をアップロードするだけ
あとは自分の本をアップロードするだけです。
アップロードの方法は別のサイトの記事を参照→タビしるべ|iBooks 出版方法 本のアップロード編