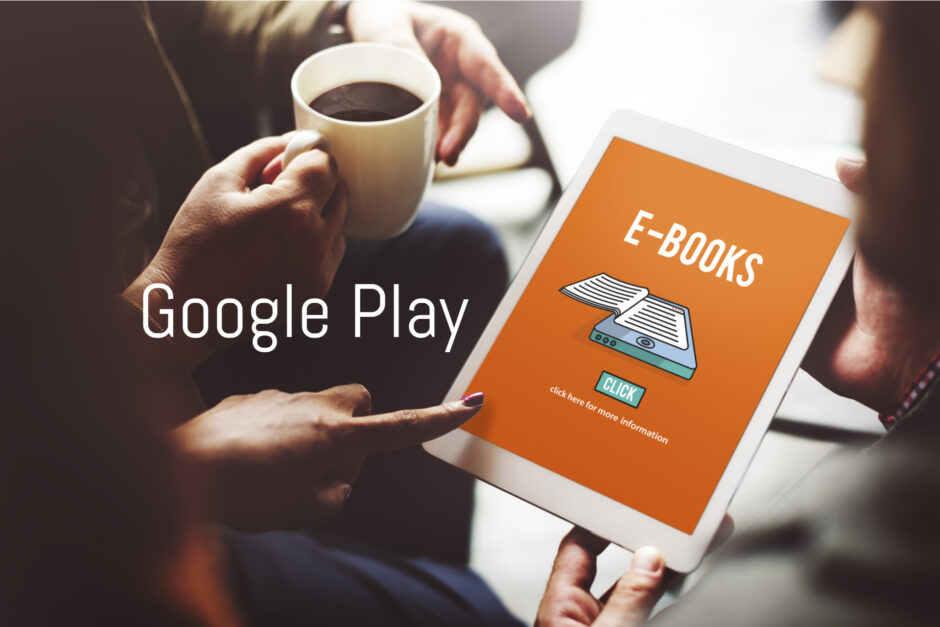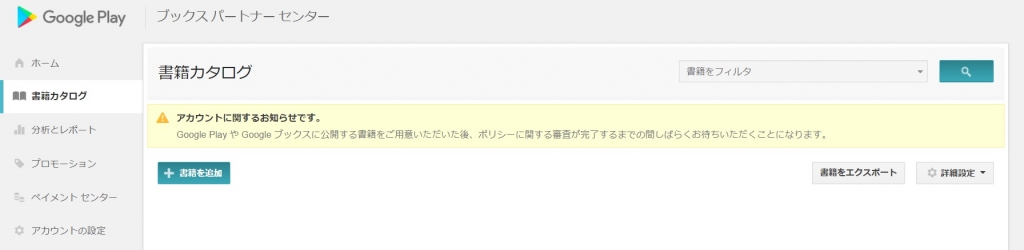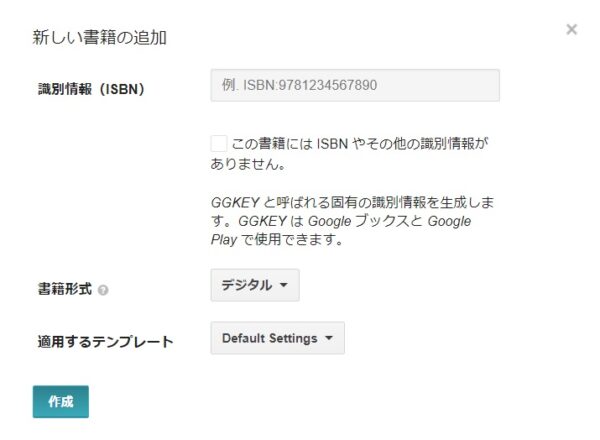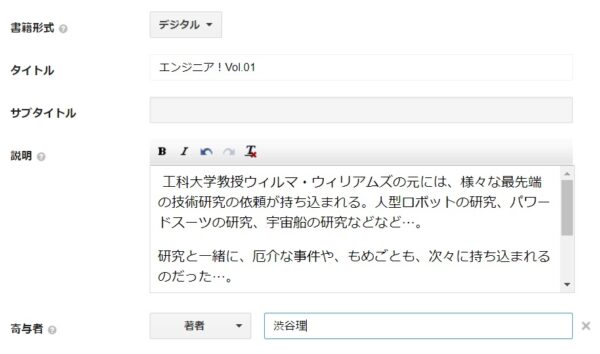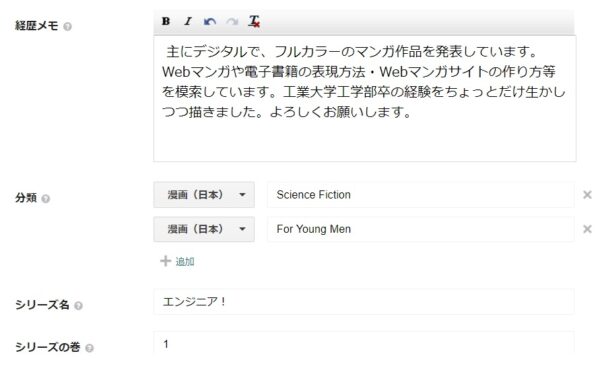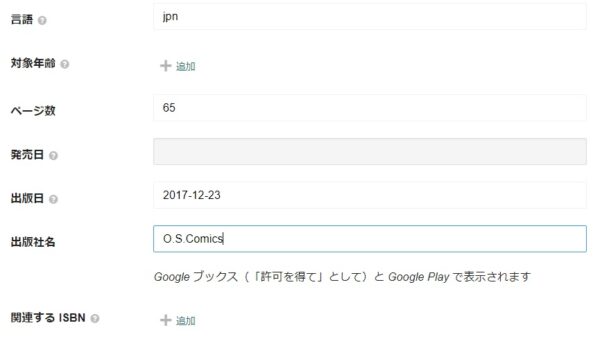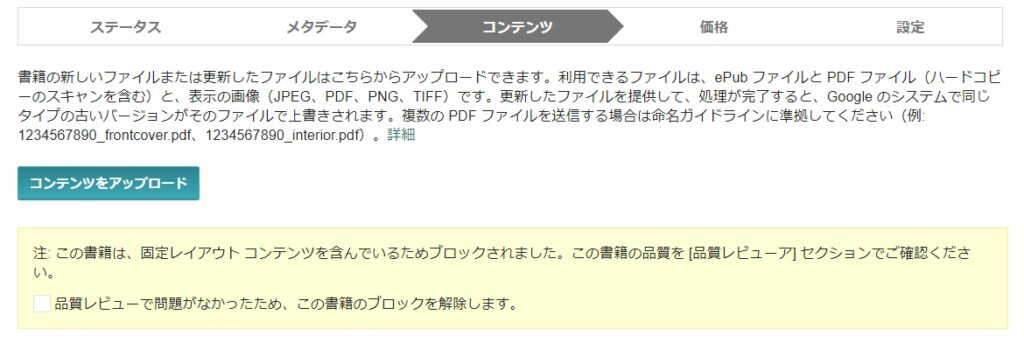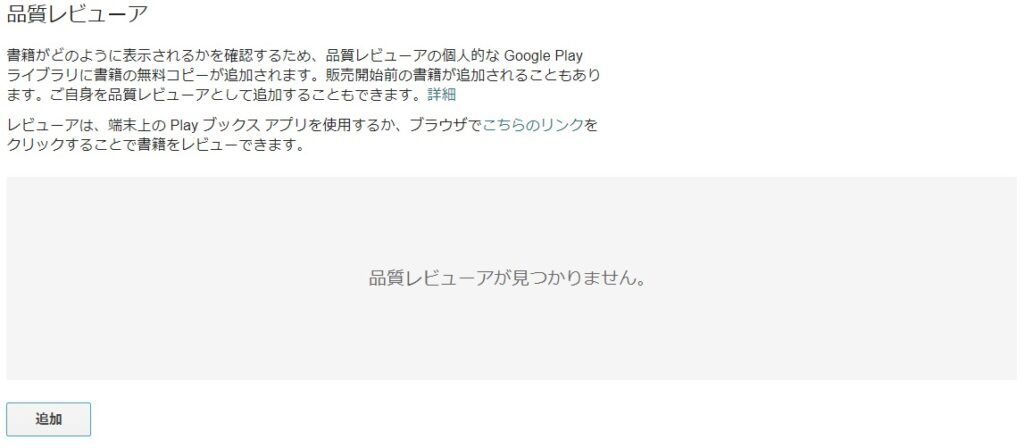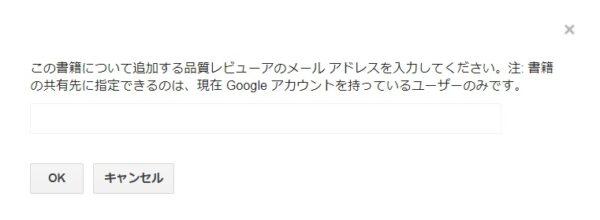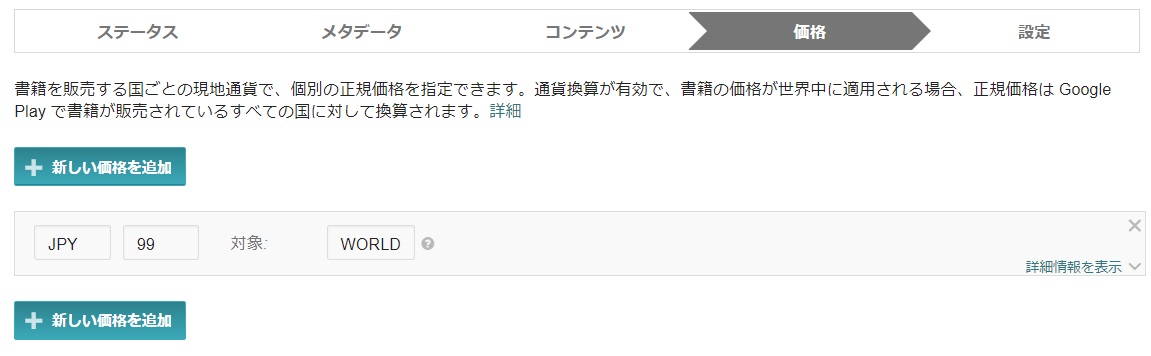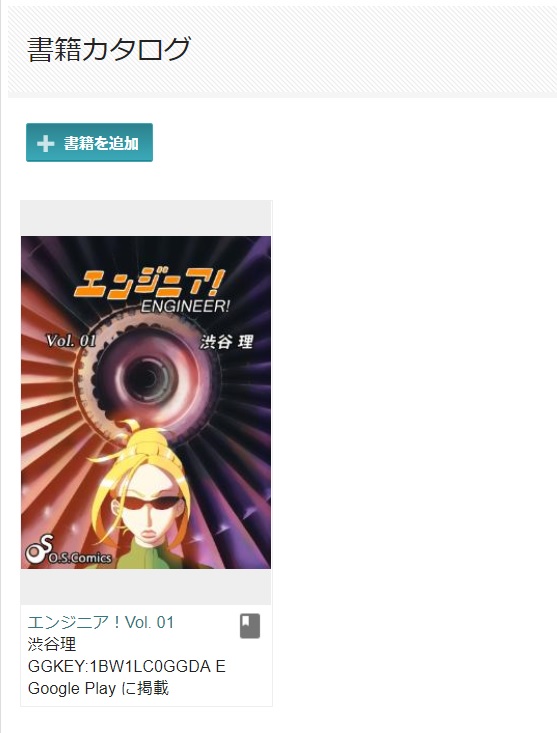当サイトではアフィリエイト広告を使用しています。
Google Play ブックスで、自作のマンガを出版してみました!
この記事では、マンガを個人出版するために、Google Play ブックスに電子書籍データをアップロードする方法についてまとめています。
販売のためのアカウント設定は終わっている段階からの話です。アカウント設定については、以下の記事を参照してください。
 Google Play Books (グーグル・プレイ・ブックス)で電子書籍を出版する方法―アカウント設定編
Google Play Books (グーグル・プレイ・ブックス)で電子書籍を出版する方法―アカウント設定編
「書籍を追加」をクリック
Google Play ブックスパートナーセンターにログインします。
「書籍カタログ」の「書籍を追加」をクリックすると、以下のように表示されます。
ISBN番号が無い場合は、識別情報(ISBN)を空欄にして、「この書籍には ISBN やその他の識別情報がありません」にチェックを入れます。
書籍形式は「デジタル」
適用するテンプレートは「Default Settings」のままで大丈夫です。
入力したら「作成」をクリックします。
「メタデータ」入力
まずは書籍の情報を入力していきます。いわゆるメタデータですね。
- 書籍形式:デジタル
- タイトル(巻数も含めたほうがいい)
- サブタイトル
- 説明:あらすじなど
- 寄与者:「追加」をクリックして、作者名、スタッフ名などを入力
- 経歴メモ:自己紹介など
- 分類:漫画分類コード(日本および韓国)
- シリーズ名
- シリーズの巻(何巻目か)
- 言語:ISO 639-2/B コード(日本語はjpn)
- 対象年齢(全年齢対象の場合は空欄)
- ページ数
- 発売日(すぐに発売しない場合のみ入力)
- 出版日:任意の日付、ハイフンで区切る
- 出版社名(ネット上に公開される)
- 関連するISBN(入力しなくてもOK)
以上の点を入力したら、右上にある「次へ」をクリックします。
コンテンツのアップロード
電子書籍データをアップロード
以下の画面になるので、電子書籍データをアップロードします。
「コンテンツをアップロード」→「ファイルを選択」をクリックして、電子書籍のデータを選択し、「開く」→「アップロード」をクリックします。
対応しているデータ形式は次のとおりです[ePub 、PDF 、JPEG、PDF、PNG、TIFF]
ePubで作っておけば、他のストアでも対応できるので便利ですね。
マンガの画像をePubにする方法は、以下の記事を参照してください
 画像やテキストをEPUBに変換できるおすすめアプリ・ソフトまとめ
画像やテキストをEPUBに変換できるおすすめアプリ・ソフトまとめ
アップロードが完了すると、ステータスが「処理中」と表示されますが、そのままで大丈夫です。(一旦保存して、別の日に続きをやるのも可)
一旦ブロックされる
しばらくすると、以下のような表示になります。
マンガの EPUB は「固定レイアウトコンテンツ」なので、一旦ブロックされます。
でも「品質レビューで問題がなかったため、この書籍のブロックを解除します」にチェックを入れるだけで解除できます。以下に説明する「品質レビューア」を使ってプレビュー確認をして、問題が無ければいいわけです。
「品質レビューア」の使い方
「コンテンツ」タブ画面で、下にスクロールしていくと、以下のような表示があります。
一番下の「追加」をクリックすると、以下のようにメールアドレスの入力を求められます。
自分の Google アカウントのメールアドレスを入力して、「OK」をクリックします。
念のため、右上の「保存」をクリックします。
これで、自分の Google Play ブックスで、アップロードした本を読めるようになります。
自分の Google アカウントの「マイブックス」にアクセスして、アップロードした本を開いてチェックしましょう。
価格の入力
「価格」タブをクリックして、「新しい価格を追加」をクリック。
ここでは価格と販売地域を入力します。私は以下のようにしました。
- 通貨:ISO 4217 コードで入力(日本円はJPY)
- 金額
- 国:WORLD
この設定にしておけば、日本円の金額を基準に、自動的に他の通貨に換算した価格で、世界中で販売されます。
このほうが、一つ一つ国を選択するより楽ですし、対象国が増えた時にも、自動的に対応してくれます。
まだ価格を決めていない場合は、他のストアの最低価格などを参考にしてください。その点は以下の記事にまとめています。
 電子書籍の個人出版・販売ができるサイト・サービスの比較まとめ
電子書籍の個人出版・販売ができるサイト・サービスの比較まとめ
価格設定が終わったら、右上の「保存」をクリックします。
「設定」の入力
「設定」タブをクリックします。
以下の項目を設定・入力していきます。私は以下のように設定したので、参考にして下さい。
- DRM 有効―チェック(DRMとはデジタル著作権管理のこと)
- 電子書籍で写真を表示―チェック
- 送信した ePub 内のフロー テキストのみを表示するー空欄
- スキャンしたページを含める―空欄(マンガの場合は、ほぼ不要)
- 成年向けですか?―空欄
- コピー/貼り付け率―0%(コピペを許可する割合)
- プレビュータイプ―20%(デフォルト)
- 管轄―WORLD
- 購入リンクのテキスト―空欄
- 購入リンク―空欄
- 出版社のウェブサイトー自分のサイトのURL(このサイト)
- 出版社のロゴ―自分で作ったロゴをアップロード(ロゴに関するポリシーを参照)
- プレビューで写真を表示―チェック
- PDF のダウンロードを許可―空欄
- 発売日前のプレビュー不可―空欄
最後に右上の「保存」をクリックします。
しばらく時間がかかる
あとはしばらく待つだけです。
アカウントの審査などに数日かかるので、それが終わるまで、書籍が販売されません。
審査が終わると、以下のように表示が変わります。
「Google Play に掲載」となっていれば、本が販売されています。
これで完了です!