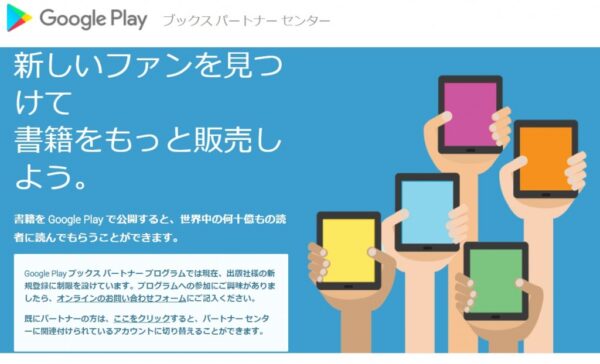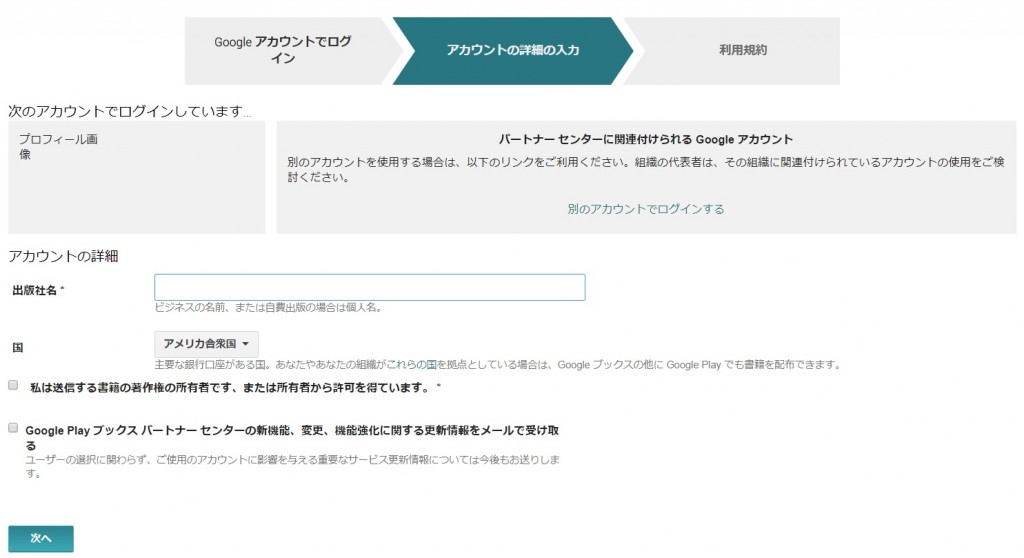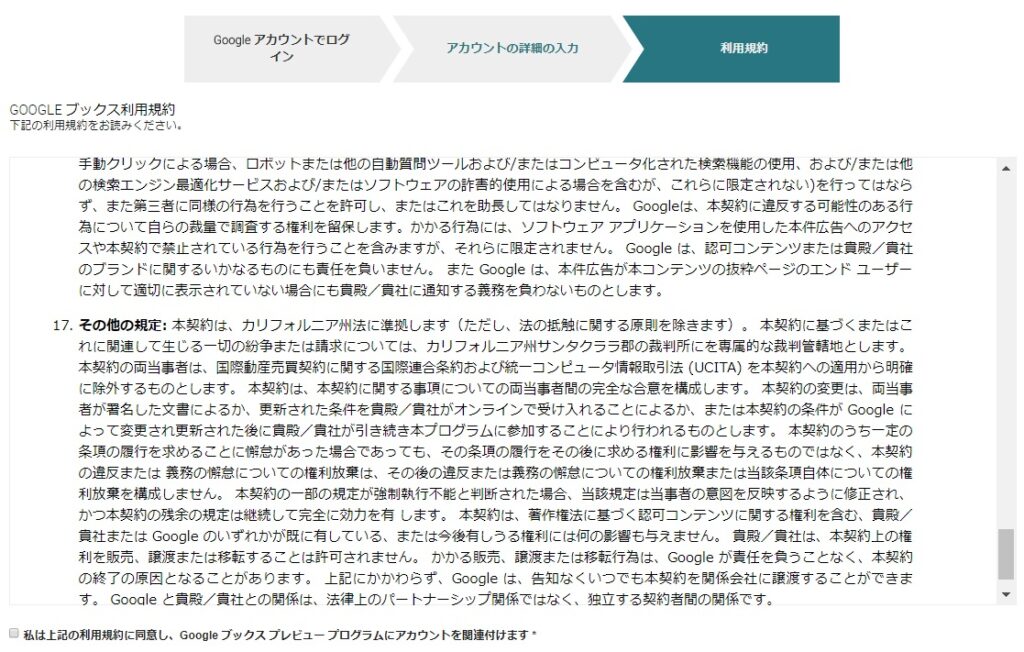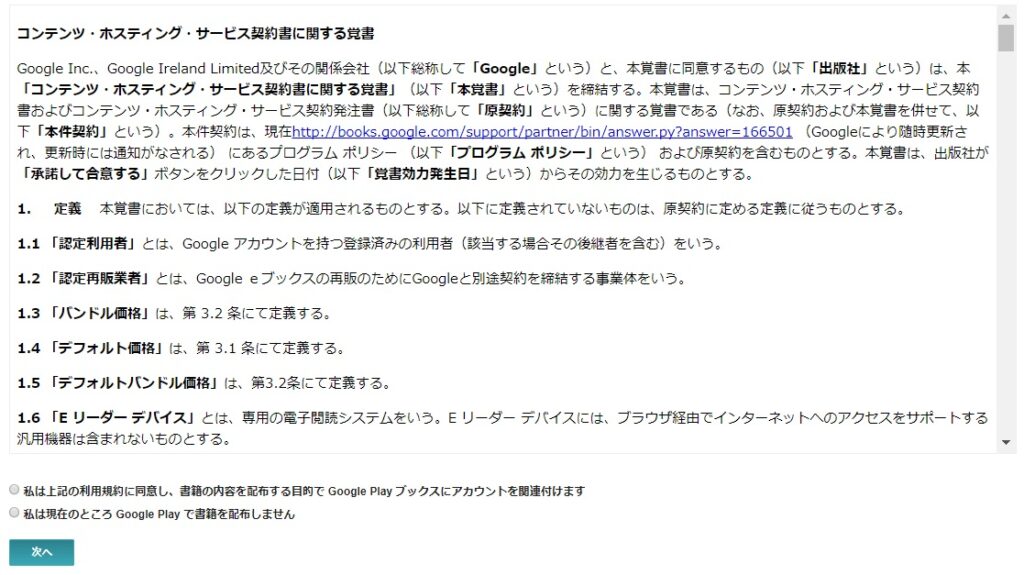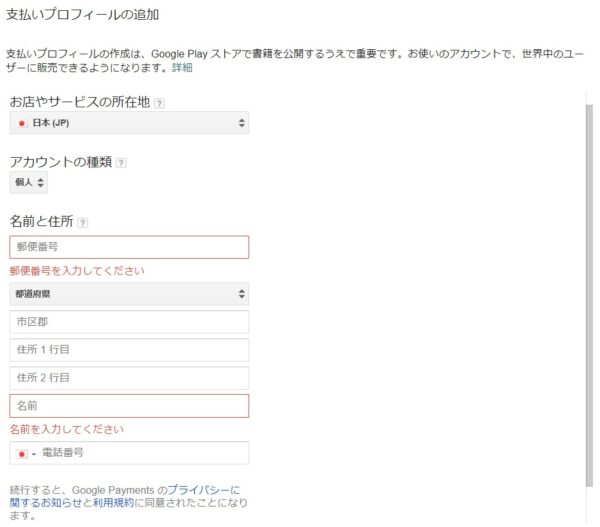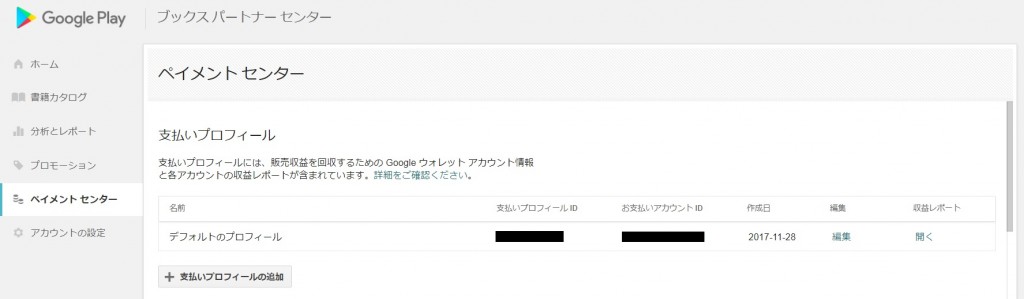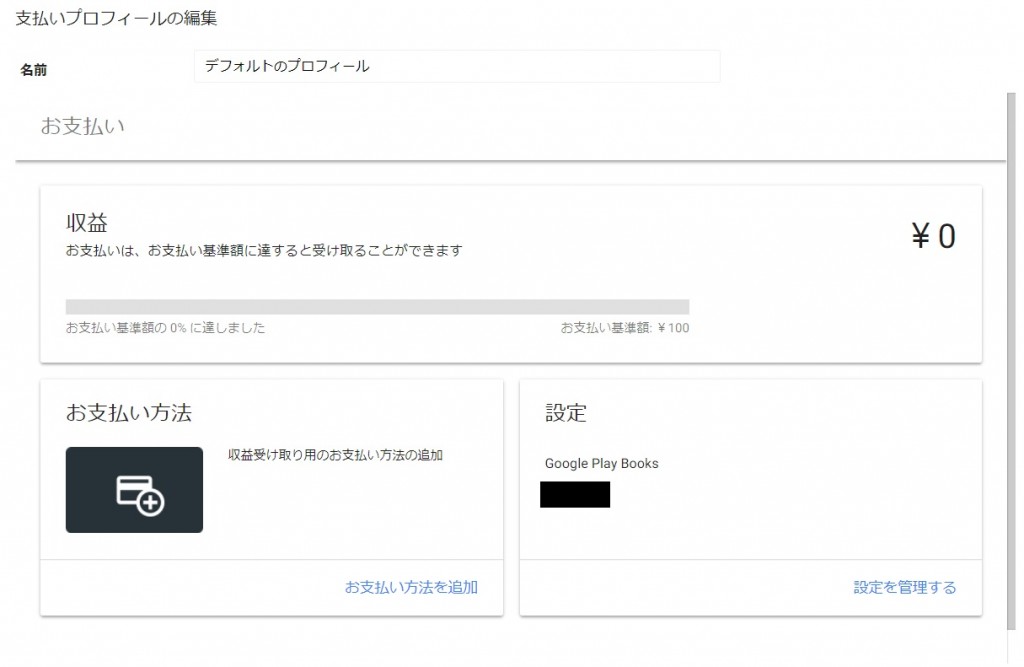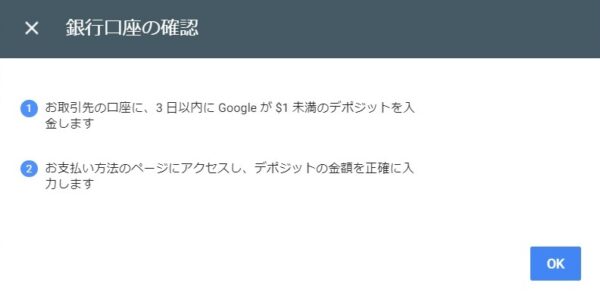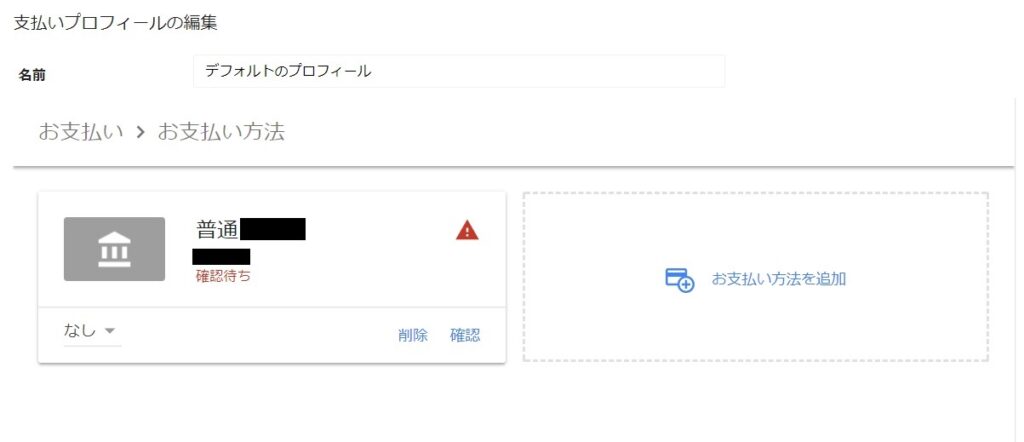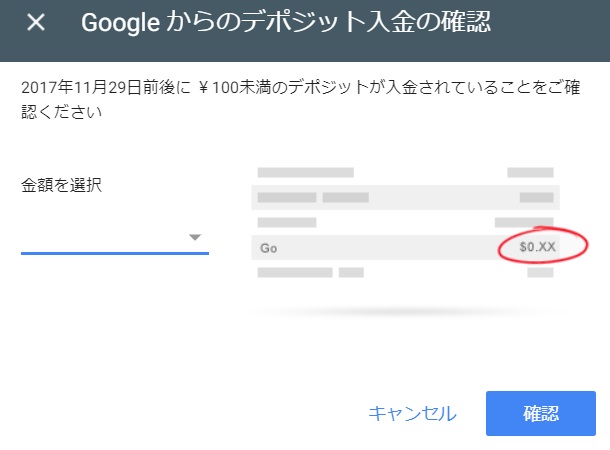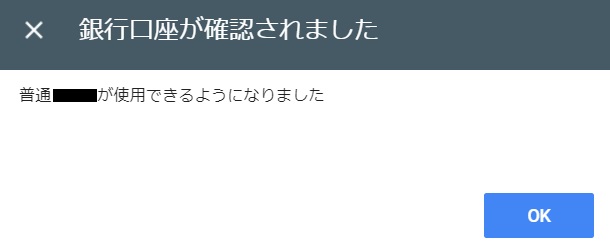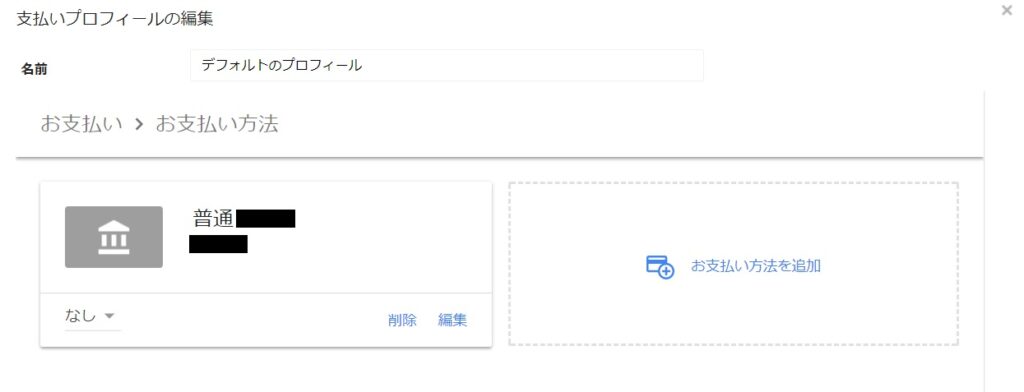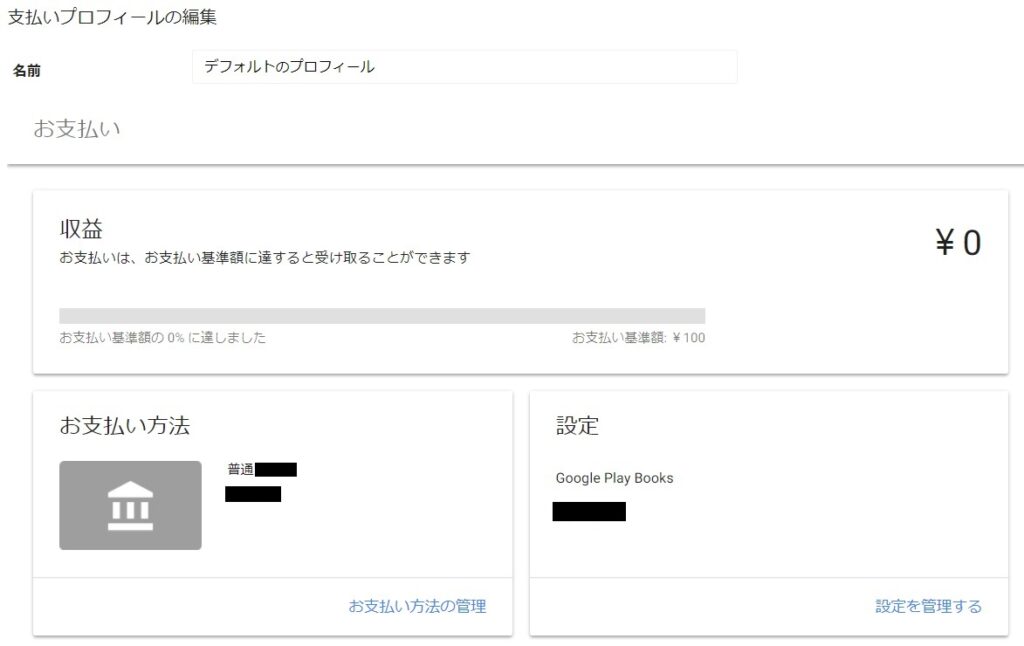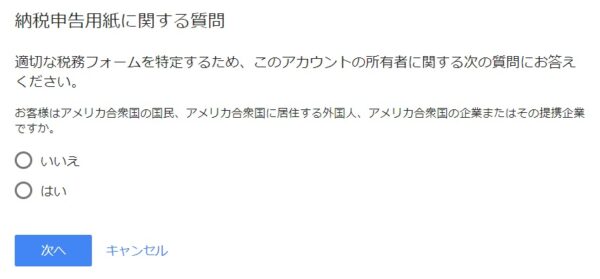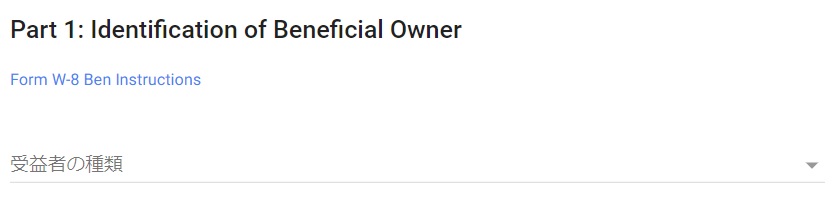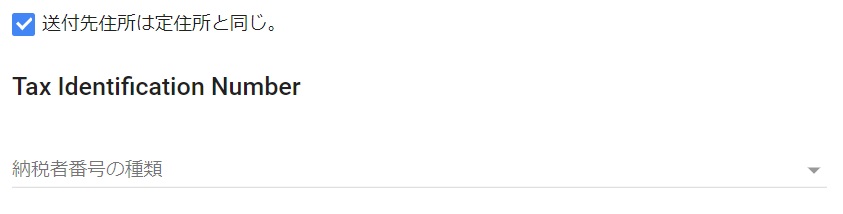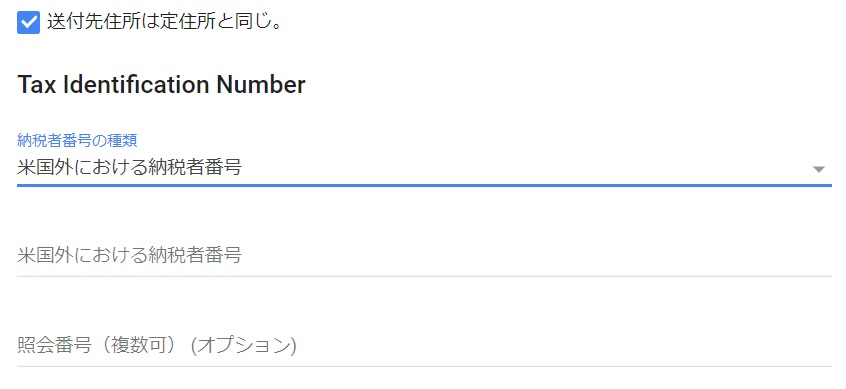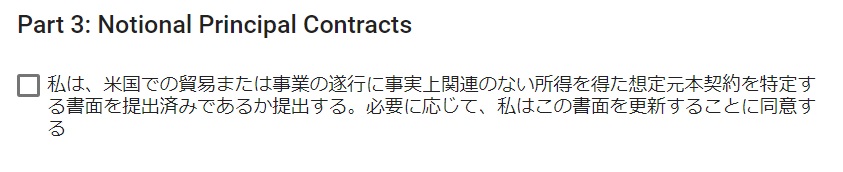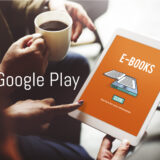当サイトではアフィリエイト広告を使用しています。
Kindle などと同じように、Google Play(グーグル・プレイ)でも、電子書籍を出版・販売できるサービスがあります。少し前まで登録できなくなっていましたが、いつのまにか再開していたので、登録してみました。手順をまとめています。
まずは問合せフォームに入力
Googleの場合は、出版社の新規参入を制限しているようで、いきなり登録はできません。
まず、出版したい旨を問い合わせフォームに入力し、Googleからの返信を待つ必要があります。以下のページにアクセスし、「オンラインのお問い合わせフォーム」をクリックします。
以下の項目を入力します。
- 名前
- メール
- 出版社の名前
- ウェブサイト
- 国名
- Google Play ブックスで提供する予定の書籍の数
- 出版社のタイプ:次の中から選択(出版社/自費出版著者/販売代理店)
最後に「送信」をクリックして完了です。後は、Googleからメールが来るのを待ちます。私の場合は約1か月待ちました。
アカウント登録
Googleから「Google Play ブックス パートナー プログラム登録受付開始のご案内」という件名のメールが来ます。
メール本文中の 「1回限りご利用いただけるこちらのリンク」と書かれた後にあるリンクをクリックします。
アカウント詳細の入力
すると、以下のような画面になります。
「出版社名」には、法人名か、個人の本名を入力します。
「国」のプルダウンから「日本」を選択します。
「私は送信する書籍の著作者の所有者です、または所有者から許可を得ています」のチェックボックスをクリックします。
その下の「Google Play ブックスパートナーセンターの新機能、変更、機能強化に関する更新情報をメールで受け取る」のチェックは任意です。「次へ」をクリックします。
利用規約
以下のように利用規約が表示されます。
利用規約の下にある「私は上記の利用規約に同意し、Google ブックス プレビュープログラムにアカウントを関連付けます」と書かれたチェックボックスをクリックします。
規約の下にある「私は上記の利用規約に同意し、書籍の内容を配布する目的で Google Play ブックスにアカウントを関連付けます」と書かれた部分をクリックします。
その下の「私は現在のところ Google Play で書籍を配布しません」と書かれているのは、つまり同意しないという意味なので、クリックしません。「次へ」をクリックします。
支払いプロフィールの追加
以下の画面になります。
- お店やサービスの所在地:日本
- アカウントの種類:個人かビジネス(法人)か
- 名前と住所:日本語で、日本の順番で入力可
- 電話番号:国を指定してから入力(国番号は不要)
- (法人の場合)担当者の名前と電話番号、メールアドレス
以上の点を入力したら、「送信」をクリックします。
これでアカウント登録が完了し、Google Play ブックスのパートナーセンターにログインできるようになります。
支払いプロフィールの設定
Google Play ブックスのパートナーセンターの「ペイメントセンター」をクリックします。以下の画面になるので、「デフォルトのプロフィール」の「編集」をクリックします。
以下の画面が表示されるので、「お支払い方法」と「設定」の2箇所にに入力していきます。まず、お支払い方法の入力を説明します。
お支払い方法
「お支払い方法を追加」をクリックして、以下の項目を入力します。
- 銀行口座の名義
- アカウントの種類(貯蓄・当座・普通)
- 銀行コード
- 支店コード
- 口座番号
入力したら「保存」をクリックします。すると、以下のように表示されるので「OK」をクリックします。
3日以内に、口座に100円以下でランダムの金額が振り込まれます。数日後に口座をチェックして、「グ-グルペイメント」からの振込み金額を確認しましょう。
その金額が、いわばパスワードのように機能しますので、ペイメントセンターに入力する必要があります。
再び「ペイメントセンター」→「編集」→「お支払い方法の管理」をクリックします。以下のように、口座情報が「確認待ち」状態になっています。
「確認」をクリックすると、以下の画面になります。
「金額を選択」とある部分のプルダウンをクリックして、口座に振り込まれた金額を選択し、「確認」をクリックします。以下のように表示されるので、「OK」をクリックします。
これで口座の確認は完了ですが、登録した口座を「メイン」に指定する必要があります。再び「ペイメントセンター」→「編集」→「お支払い方法の管理」をクリックします。
先ほど登録した口座の下にある「なし」となっているプルダウンをクリックして「メイン」を選択します。これで、口座の登録は完了です。
税務情報の入力
税務情報を入力していきます。いわゆる「Form W-8 BEN」の入力ですね。まず、再び「ペイメントセンター」→「編集」をクリックします。
今度は右側の「設定を管理する」をクリックします。
設定項目が色々表示されるので、以下の図の「アメリカ合衆国の税務情報」ところまでスクロールします。
右にある鉛筆マークをクリックすると、以下のような表示に切り替わります。
「税務情報の追加」をクリックすると、以下の画面になります。
「いいえ」を選択して、「次へ」をクリックすると、以下の項目が表示されます。
個人ならほとんどの場合「企業」にあてはまるようです。私の場合自分の作品を出版するので「仲介業者」ではありません。「課税対象外」というのは、けっこう特殊なケースのようです。
「企業」を選択して「次へ」をクリックすると、「Form W-8 BEN」の入力画面になります。
まず「受益者の種類」(Identification of Beneficial Owner)です。
私は「個人」と入力しました。
次に「送付先住所は定住所と同じ」をクリックしてチェックを入れると、以下のように、納税者番号(Tax Identification Number)の種類の入力項目が表示されます。
納税者番号の種類は、以下の3つから選択します→「EIN」・「SSNまたはITIN」・「米国外における納税者番号」
日本にも納税者番号(=マイナンバー)がありますので、ほとんどの日本人は「米国外における納税者番号」に該当しますね。選択すると、以下のように、納税者番号の入力を求められます。
「米国外における納税者番号」にマイナンバーを入力しました。
次に「Part2: Claim of Tax Treaty Benefits (if applicable)」ですが、以下のように入力しました。
次に「Part 3: Notional Principal Contracts」ですが、以下のように空欄にしました。
最後に署名です。
「Signature of beneficial owner (or individual authorized to sign for beneficial owner)」と書かれた部分に名前を入力します。
念のためアルファベットで入力しました。
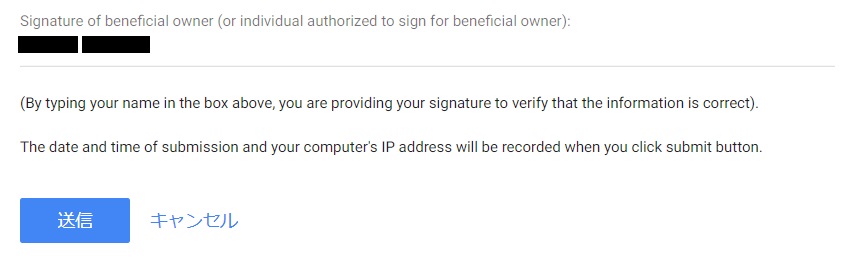
Form W-8 BEN の入力:Signature of beneficial owner (or individual authorized to sign for beneficial owner)
最後に「送信」をクリックします。
これでアカウントの設定は完了です。
あとは本をアップロードするだけ
これで、Google Play で電子書籍を販売できるようになりました。あとは、販売したい本の電子書籍データをアップロードするだけですね。
Google Play に、マンガの電子書籍をアップロードする方法については、以下の記事にまとめています。